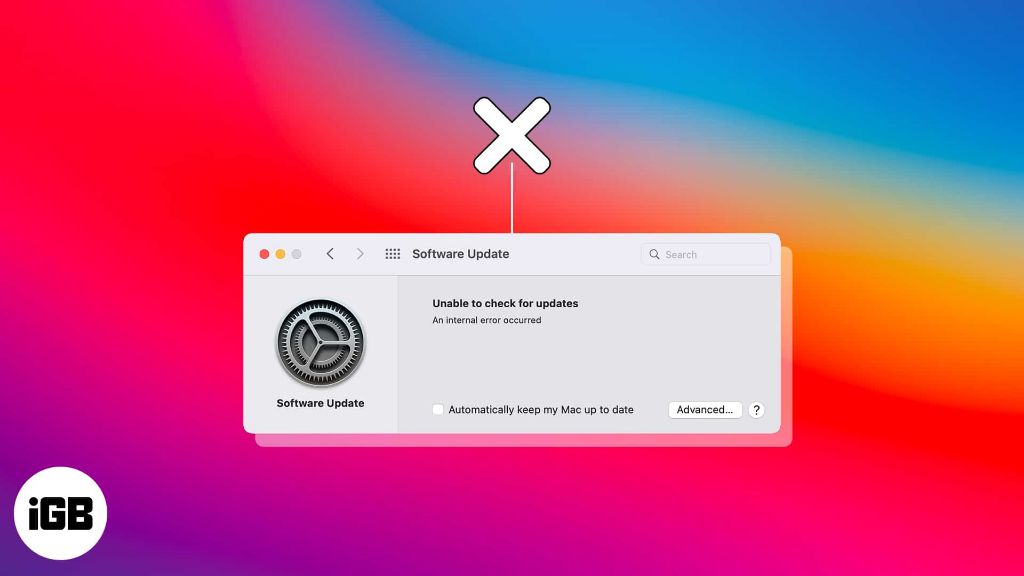If you are seeing a message stating that your Mac is unable to check for updates, there are several troubleshooting steps you can take to resolve the issue. In most cases, this error occurs because of problems with the Mac App Store itself, issues with your internet connection, out of date software, or other minor glitches that are preventing your Mac from contacting Apple’s update servers.
Quick Fixes to Try First
Here are some quick and easy things to try first when getting the unable to check for updates error on a Mac:
- Check your internet connection – Make sure you have a strong Wi-Fi or Ethernet connection to the internet. Slow or unstable connections can prevent updates.
- Restart your Mac – A simple restart can often resolve intermittent issues like this.
- Check App Store settings – Make sure the App Store app is enabled in System Preferences > App Store. Also check for any VPNs or proxies that may block access.
- Update App Store app – The App Store app itself may need updates to work properly. Open App Store, click Updates, and install any available updates.
Troubleshooting Steps to Fix Unable to Check for Updates
If you have tried the quick fixes above and are still getting the unable to check for updates error, here are some additional troubleshooting steps to resolve the issue:
Check Apple System Status
First, check the Apple System Status page. This will let you know if there are any known issues with Apple services that may be temporarily preventing updates from being delivered. If services are impacted, you will need to wait until they are restored to normal.
Reset App Store Cache
Resetting the App Store cache can clear out any corrupted files that may be causing problems. To do this:
- Open Finder and click Go > Go to Folder
- Type in /Library/Caches and click Go
- Locate the folder called com.apple.appstore and drag it to the Trash
- Restart your Mac
This will force the App Store to rebuild its cache when you open it again. Then try checking for updates.
Sign Out and Back In to App Store
If you have an Apple ID signed in to the App Store, try signing out and back in again. This can reset any authorization issues.
- Open App Store preferences from the App Store menu > Preferences
- Click Sign Out
- Sign back in with your Apple ID credentials
- Restart App Store and check for updates
Disable Any VPNs or Proxies
Some virtual private networks (VPNs) or proxy connections can interfere with the App Store. Temporarily disable any VPNs or proxies you may be using and see if that allows updates to work.
Check Your Internet Connection
Make sure your internet connection is working properly. Connect your Mac directly to your router via Ethernet if possible and retest. This can determine if the issue is with your Wi-Fi network.
Also try disconnecting from VPNs, proxies, and any firewalls temporarily to verify they are not blocking access to Apple’s servers.
Update Your Operating System
If your OS is significantly out of date, this could prevent the App Store from working properly. Connect your Mac to the internet via Ethernet if possible.
Then open System Preferences > Software Update and install any major OS updates needed to get your system fully up to date. Retest App Store afterwards.
Create a New User Account
Corrupted files in your user account can sometimes interfere with App Store functions. To troubleshoot this potential issue:
- Open System Preferences > Users & Groups
- Click the + button to create a new user
- Log out of your account and into the new account
- Open App Store and try to check for updates
If updates work in the new account, the problem is isolated to your original user account. You can either use the new account going forward or try resetting your original account.
Reset NVRAM/PRAM
Resetting the NVRAM and PRAM can clear out small setting issues that may be interfering with App Store connectivity:
- Shut down your Mac
- Turn it back on and immediately press and hold Command + Option + P + R
- Continue holding down the keys until you hear the startup chime a second time
- Release the keys and allow Mac to finish booting up
Then open App Store and check for software updates again.
Check Hosts File
The hosts file acts as a local DNS, so any invalid entries here can interfere with resolving Apple’s update servers. To check this file:
- Open Terminal (in /Applications/Utilities/)
- Type
sudo nano /etc/hostsand enter your admin password - Check for any entries related to Apple or Software Update and remove them
- Press Ctrl + X to exit and save changes
After updating the hosts file, restart your Mac and test App Store again.
Reset SMC
For Mac laptops, resetting the SMC (System Management Controller) can help clear out minor hardware issues that may be preventing App Store from working properly:
- Shut down Mac and connect MagSafe power adapter
- Press Shift + Control + Option + Power button for 10 seconds
- Release all keys
- Turn Mac back on and test App Store
Remove Login Items
Startup apps and login items can sometimes conflict with App Store operations. To troubleshoot this:
- Open System Preferences > Users & Groups
- Select your user account
- Click the Login Items tab
- Remove any unnecessary apps by highlighting and clicking the – button
- Restart your Mac and retest App Store
Reinstall macOS
If all else fails, you may need to perform a reinstallation of your Mac’s operating system to resolve any deeper system issues. Be sure to fully backup your data first.
To reinstall:
- Boot into Recovery mode by holding Command + R on startup
- Select Reinstall macOS from the Utilities window
- Follow the prompts to install a fresh copy of your OS
After installation completes, set your Mac up normally and test App Store again.
Common Causes of This Error
Here are some of the most common culprits when getting an unable to check for updates message on a Mac:
- Internet connection issues – Wi-Fi dead zones, disconnected Ethernet cables, VPN interference, etc can break the connection.
- Outdated operating systems – Older OS versions may not work properly with current App Store servers.
- App Store network problems – Server outages, DNS failures, and CDN issues can all cause this.
- Corrupt App Store data – Damaged cache files, preferences, or cookies related to App Store can cause connection failures.
- 3rd party firewall/security software – Some firewalls or antivirus apps block App Store access.
- Family Sharing issues – Problems with Family Sharing settings or Apple IDs can interfere with updates.
- Permissions problems – Incorrect file permissions for App Store directories can prevent proper functioning.
How to Prevent This Issue in the Future
Once you have resolved the unable to check for updates error, here are some tips to help avoid it coming back in the future:
- Keep your Mac’s OS fully updated in System Preferences > Software Update
- Don’t disable or tamper with App Store system files or permissions
- Allow App Store access through any firewall or security tools you use
- Use a wired Ethernet connection when possible for App Store downloads
- Don’t leave your Mac on outdated OS versions vulnerable to issues
- Periodically restart your Mac and reset NVRAM to clear any glitches
- Delete and reinstall App Store if issues persist after an OS reinstall
Conclusion
Troubleshooting an unable to check for updates error on a Mac generally involves working through connectivity issues, software updates, account settings, and performing resets to rule out any corrupted files. In most cases, users are able to resolve it themselves using the suggestions outlined here.
Persisting problems may require professional support to diagnose any underlying hardware, software, or network problems on your specific machine. But in general, this error can typically be fixed with patience and applying the proper troubleshooting steps.
Keeping your Mac’s operating system and App Store up to date, using a fast reliable internet connection, and periodically restarting your Mac can all help minimize the chances of running into this error message when trying to update your apps and system software.