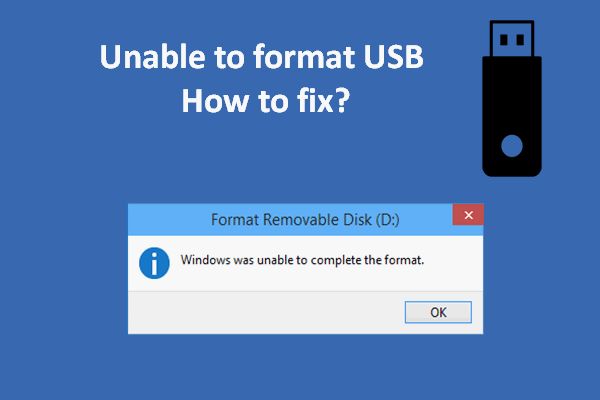Quick Answers
Here are some quick answers to common questions about fixing unable to format a USB drive:
Why am I unable to format my USB drive?
There are a few common reasons you may be unable to format a USB drive:
- The drive is write protected or locked
- The drive is corrupted or damaged
- There is an open file or process using the drive
- Insufficient user permissions to format the drive
- Outdated or corrupt USB driver
- The drive is infected with malware
How can I unlock or remove write protection from a USB drive?
If your drive has a physical write protect switch, slide it to the unlocked position. For some flash drives, you may need to use the manufacturer’s software to remove write protection.
What should I do if the drive is corrupted or damaged?
If the drive is corrupted or damaged, you will likely need to replace it. Reformatting is unlikely to fix physical defects or hardware failure.
How can I close programs or processes accessing the USB drive?
On Windows, use Task Manager to end any processes using the drive. On Mac, use Activity Monitor. Rebooting your computer can also clear any open files or processes.
Why would I get permission errors trying to format a USB drive?
You may lack administrative privileges required to format drives. Log into an admin account or right-click the format tool and select “Run as Administrator” to grant permisions.
Determine If the Drive Is Locked or Write Protected
One of the most common reasons you may be unable to format a USB drive is if it is locked or write protected. Many USB drives have a physical switch or tab that can lock the drive and prevent formatting.
Follow these steps to check for a lock switch:
- Inspect the exterior of the USB drive for a small switch or sliding tab.
- Make sure the switch is slid up towards the end with the USB connector to disable write protection.
- If there is no physical switch, check if the drive is an SD card or microSD card with a lock switch on the side.
- Some flash drives may have the lock switch on the inside, requiring you to slide the outer case off to access it.
- Consult your drive’s manual or online resources if you cannot find the write protect switch.
Once you have made sure the lock switch is disengaged, try formatting the drive again. If you are still unable to format, the drive may be corrupted or have another issue.
Check for Corruption or Physical Defects
If the USB drive is not locked, the inability to format may indicate it is corrupted or has physical defects:
- Try the drive on another computer or operating system. If it is not recognized or unable to format on multiple devices, the drive itself is likely faulty.
- Scan the drive for errors. On Windows, right-click the drive and select Properties > Tools > Check. On Mac, open Disk Utility and run First Aid.
- Check S.M.A.R.T. status using drive utilities like HD Sentinel (Windows) or DriveDx (Mac). This can detect issues with the disk media and hardware.
- Listen closely to the drive while plugged in. Unusual noises like clicking or buzzing may indicate physical problems.
- If the USB connector looks damaged, try wiggling it while plugged in to check for a loose connection.
If errors are reported or the USB drive is making unusual noises, the drive likely has physical damage and needs to be replaced.
Force-Close Any Open Files or Processes
Another common barrier when trying to format a USB drive is an open file or process that is actively accessing the drive:
- On Windows, open Task Manager by pressing Ctrl + Shift + Esc.
- Click the Processes tab at the top and look for any open process utilizing the USB drive.
- Select the process and click End Task to force close any open handles.
- On Mac, open Activity Monitor in your Utilities folder and look under the Disk tab.
- Select any process using the USB drive and click the X icon to force quit.
- Restart your computer to close all open files and clear any processes using the drive.
With any accessing programs closed, try formatting the USB drive again. This will resolve many instances of “drive in use” errors.
Check User Account Permissions
Insufficient permissions on your user account can also prevent you from formatting a USB drive:
- On Windows, right click the format tool and select “Run as Administrator” to temporary grant admin rights.
- Log into an Administrator account if available and try formatting again.
- On Mac, formatting typically requires Admin rights. Log out and log back in as a user with Admin privileges.
- You can also go to System Preferences > Security & Privacy > Full Disk Access and add the Disk Utility app.
- Check with your system administrator if standard user accounts lack permission to format removable drives.
Granting full disk access or using an Admin account gives the proper permissions to reformat many stubborn USB drives.
Update or Reinstall USB Controller Drivers
Issues with your USB controller or drivers can also lead to errors when trying to format drives:
- Open Device Manager on Windows or System Information on Mac.
- Expand the USB controller section and check for any devices with error codes or marked as unknown.
- Unplug and re-plug the USB drive to refresh the controllers.
- If errors persist, update your USB drivers from Device Manager or your motherboard manufacturer’s website.
- On Mac, get the latest USB and firmware updates from Apple to rectify any USB issues.
- As a last resort, uninstall the USB controller drivers completely and reboot to reinstall fresh.
Keeping your USB drivers updated helps avoid conflicts that can interfere with formatting external drives.
Check for and Remove Any Malware
If your computer is infected with malware, it can sometimes interfere with reformatting external drives:
- Scan your system with updated antivirus software and an antimalware tool like Malwarebytes.
- Use a bootable AV USB stick for a deep scan that checks for rootkits and other hard-to-remove infections.
- Check running processes for anything suspicious or unusual services listening on USB ports.
- If any malware is found, quarantine and remove it, then reboot your computer.
- After eliminating infections, try formatting the USB drive again.
Removing trojans, viruses, or other malware can resolve drive formatting issues cause by malicious programs.
Zero-Fill or Low Level Format the Drive
If the drive has severe corruption or partitioning problems, you may need to completely wipe and zero-fill the drive:
- On Windows, open Command Prompt as Admin and use the command:
format x: /fs:ntfs /p:2
Replace x: with your drive letter. - On Mac, use Disk Utility to select the USB drive and choose Erase > Security Options: Most Secure.
- Alternatively, use data erasure software like DBAN (Darik’s Boot and Nuke) to securely wipe the USB drive.
- Low-level formatting tools can fully reset the drive by erasing the low-level formatting or partitioning.
- Beware this will erase all data – back up contents first if possible.
Zero-filling or low level formatting provides a clean slate to resolve stubborn formatting issues.
Attempt Recovery with CHKDSK, First Aid
Before replacing the drive, you can attempt to repair corrupted drives using built-in disk repair tools:
- On Windows, open Command Prompt as Admin and run:
chkdsk x: /f - On Mac, open Disk Utility and select First Aid to check and repair errors.
- Use software like Spinrite to recover data and repair filesystem corruption.
- If successful, the disk repair can fix issues preventing drive formatting.
- If CHKDSK, First Aid or other tools are unable to repair the disk, the drive is likely too damaged to recover.
Disk repair utilities may help fix corruption issues in some cases when formatting fails.
Replace the USB Drive
If you still cannot format the USB drive after trying all applicable troubleshooting steps, the drive is likely irreparably damaged:
- Back up any data you can access from the damaged drive before disposal.
- Check if the manufacturer provides a warranty, exchange or return policy for a replacement.
- For future drives, check reviews and choose reliable, high-quality USB drives.
- Avoid cheap or counterfeit drives which often have quality and longevity issues.
- Purchase a new USB drive from a reputable seller.
When a USB flash drive cannot be formatted even after troubleshooting, replacing the damaged drive is typically the only option.
Prevent Issues Formatting New USB Drives
You can take steps to avoid formatting issues when using new USB flash drives:
- Carefully check new drives for physical damage before first use.
- Perform a full antivirus scan on any new drive to check for malware.
- Use the manufacturer’s formatting tool or Disk Management on first use.
- Periodically scan drives using CHKDSK or First Aid to find and repair corruption.
- Eject and unmount the drive safely before removal to avoid corruption.
- Store and transport flash drives carefully in cases to prevent physical damage.
- Avoid exposing drives to liquids, extreme heat or other harsh conditions.
Following drive maintenance best practices helps avoid many common issues down the road.
Conclusion
While being unable to format a USB drive can be frustrating, the issue can usually be resolved by unlocking the drive, checking for damage, closing accessing programs, updating drivers, removing malware, or using data recovery tools. If the drive still cannot be formatted after troubleshooting, replacement is typically the only option. Carefully following usage and storage guidelines helps maximize the lifespan and reliability of your USB flash drives.