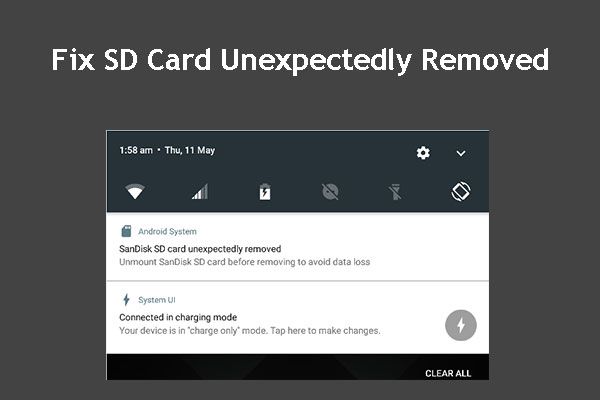Having your SD card unexpectedly removed can be frustrating. This error typically appears when your device is unable to read the SD card or loses connection to it. There are several potential causes and solutions for this issue that I will cover in this article.
What Does the Unexpectedly Removed SD Card Error Mean?
This error occurs when your device detects that the SD card has been removed or disconnected without properly ejecting it first. Some common causes include:
- Physically removing the SD card while it is still in use
- A poor connection between the SD card and device
- Corruption of data on the SD card
- SD card reader hardware failure
When this happens, your device is unable to access the files and data stored on the SD card, and it will display an error message stating the card was unexpectedly removed. The error indicates that the operating system detected the card was no longer present before it could be safely ejected.
How to Fix Unexpectedly Removed SD Card Error
If you encounter this error, there are a number of troubleshooting steps you can take to resolve it:
1. Reinsert the SD Card
If the error occurred after physically removing the card, the first step is to simply reinsert it. Power off the device, gently remove and reinsert the SD card, then power the device back on. This will reestablish the connection and allow the OS to remount the card.
2. Use a Different SD Card Reader
If reinserting the card does not work, try using a different SD card reader. The reader may have failed or lost connectivity. Connect the card to another device or external reader to see if it can be accessed there.
3. Clean SD Card Contacts
Dirty or corrupted contacts between the SD card and card reader can interrupt the connection. Carefully clean the gold contacts on the card with a clean pencil eraser. You can also use compressed air to remove any debris or dust buildup.
4. Check Physical Damage
Inspect the SD card for any physical damage or obvious defects. Look for things like cracks in the casing or bent/broken pins. Any physical damage can prevent proper function. You may need to replace the card if defects are found.
5. Reformat SD Card
If the card appears intact, the next step is to reformat it. This will wipe all data from the card and reestablish a fresh file system:
- Back up any needed data from the SD card if possible
- On your computer, access the SD card drive
- Right click on the drive and choose “Format”
- Choose “Quick Format” and leave allocation size as “Default”
- Start the formatting process
Reformatting the card will overwrite any corrupted data and attempt to restore proper functionality.
6. Test with Another Device
Try inserting the SD card into another compatible device like a phone, camera, or tablet. If it works normally in a separate device, then the issue likely lies with your original device’s card reader.
7. Update Device Drivers
Outdated, buggy, or misconfigured device drivers can also cause SD card connectivity issues. Check for driver updates from your device manufacturer for both the SD card reader and your USB drivers.
8. Disable USB Power Saving
Some computers have USB power saving options that can disconnect devices to save power. Disable any USB suspend or power saving settings in your power or hardware management settings.
9. Test with Another SD Card
To confirm the issue stems from the original SD card, test your device’s card reader with a different SD card. If another known good card functions properly, then your original card is likely defective and may need to be replaced.
Recovering Data from a Corrupted SD Card
If you have important photos, documents, or other data on the SD card, you may be able to recover it before reformatting. Use data recovery software that can scan the card and restore corrupted files. Some options include:
| Recovery Software | Details |
|---|---|
| Recuva | Free Windows utility for recovering deleted and lost files |
| EaseUS | Data recovery wizard with deep scan capabilities |
| Stellar | Advanced paid recovery software for photos, video, and documents |
| Disk Drill | Mac and Windows data recovery with free recovery up to 500MB |
These tools can help rescue your files before reformatting the SD card to fix readability issues. Be sure to back up any recovered files before taking further steps.
Best Practices for SD Card Care
Follow these tips to prevent SD card errors and keep your cards functioning properly:
- Safely eject before removing – Always use “Safely Remove” function first
- Avoid forceful insertions and removals
- Keep contacts clean and free of debris
- Store cards properly in cases when not in use
- Watch for signs of pending failure – Slowness, corruption, etc
- Handle gently and avoid physical damage
- Reformat cards every 6-12 months
- Replace very old or frequently used cards
When to Replace an SD Card
If you’ve tried the above troubleshooting steps and continue to get read errors or unexpectedly removed messages, it may be time to replace your SD card. Some signs it’s time for a new card include:
- Frequent unexpectedly removed errors
- Consistent performance issues like slow transfer speeds
- Visible physical damage to connectors or casing
- Corrupted data and files that cannot be recovered
- SD card is very old, heavily used, or at max capacity
High quality SD cards can last for many years with proper care. But heavy usage, data corruption, and physical damage can shorten their lifespan. It’s generally a good idea to replace cards every 2-4 years, or if any consistent problems emerge.
Conclusion
Unexpectedly removed SD card errors can happen from time to time. Following the troubleshooting steps outlined in this article should help you resolve most issues. The key steps include:
- Reinserting the SD card properly
- Trying different card readers
- Inspecting for physical damage
- Reformatting the card
- Updating device drivers
- Disabling USB power saving
With some patience and testing, you should be able to restore full functionality to your SD card. But if problems persist after troubleshooting, it may be time to replace it. Following best practices for SD card care can help prevent these issues in the future.