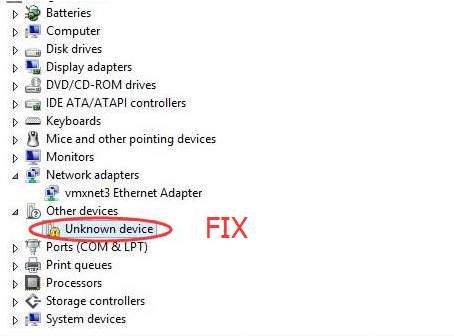If you see an “unknown device” or unrecognized device on your Windows computer when you plug in a USB device, don’t panic. There are a few simple steps you can try to get the device working properly.
Quick Fixes
First, try these quick troubleshooting steps:
- Unplug the USB device and plug it back in. This will force Windows to re-detect the device.
- Try plugging the USB device into a different USB port on your computer. Use a port directly on the computer if possible, not a hub.
- Check for loose connections. Unplug the device, check for any debris or damage on the USB plug, and firmly re-insert.
- Update your USB drivers from Device Manager.
- Restart your computer.
Often these simple steps are enough to get an unknown USB device working properly again. If not, don’t worry – there are a few other things you can try.
Update or Reinstall Drivers
Driver issues are one of the most common reasons for unknown USB devices. Here’s how to update or reinstall your USB drivers:
- Open Device Manager in Windows (right-click the Start button and select Device Manager).
- Expand the Universal Serial Bus controllers section.
- Right-click on any devices labeled “Unknown device” and select Update driver.
- Select “Search automatically for updated driver software” to have Windows find the latest driver for you.
If updating the driver doesn’t work, try uninstalling the device altogether:
- Right-click the unknown device and select Uninstall device.
- Unplug the USB device and restart your computer.
- When you reconnect the USB device, Windows should now be able to properly detect and install the driver.
Troubleshoot Hardware Issues
If you’ve tried updating drivers but the USB device still isn’t working, it’s possible there is a hardware issue with the device itself. Here are some things to check:
- Damaged port or cable: Inspect the USB cable and port connections for any damage. If the USB port is loose or won’t connect properly, the device may not function.
- Power supply: Some USB devices require additional power from two USB ports. Try connecting to two USB ports directly on your computer.
- Outdated firmware: Check the manufacturer’s website for any available firmware updates for the device. Follow their instructions to update the firmware.
- Incompatible hardware: Very old USB devices may simply not work properly on newer operating systems and hardware. You may need to replace an outdated device.
If you’ve ruled out driver and hardware issues, an unknown USB device may indicate a deeper problem with Windows or your computer’s USB controller. At this point, contacting the device manufacturer or your computer/motherboard manufacturer for help is recommended.
Reset and Reinstall USB Controllers
As a last resort, you can try resetting and reinstalling the USB controller drivers in Windows. This will completely reinstall the USB drivers from scratch and may resolve any software issues.
Here are the steps to reset your USB controllers:
- Open Device Manager, expand the Universal Serial Bus controllers section.
- Right-click each USB device or hub, and select Uninstall device.
- Once everything USB related is uninstalled, restart your computer.
- Windows should now re-detect and reinstall all USB controllers and drivers.
- Try connecting the unknown USB device again.
Resetting USB controllers will reinstall the drivers for your USB ports, hubs, and devices. This may resolve any software corruption issues that left USB devices unrecognized.
Conclusion
An unknown or unrecognized USB device can be frustrating, but using the right troubleshooting steps will usually identify the cause and get it working properly again. Try quick fixes first, make sure your drivers are up to date, check for hardware issues, and reset USB controllers if needed. This will solve most unknown USB device problems.
Here is a quick summary of the troubleshooting steps covered:
- Try quick fixes – change USB port, update drivers, restart computer
- Update or reinstall USB drivers in Device Manager
- Troubleshoot hardware issues – damaged cable, power supply, firmware
- Reset USB controllers to reinstall all USB drivers
- Contact device or computer manufacturer for further help
Following this guide should help you get an unknown USB device recognized again, or determine if the device needs to be replaced. Just run through these steps systematically until the issue is resolved.
Frequently Asked Questions
Why does my USB device show up as unknown?
There are a few common reasons a USB device may show up as unknown:
- Outdated, corrupted, or missing drivers
- Hardware issues like a damaged USB port or cable
- Insufficient power to the USB device
- Old, incompatible USB device
- Software or hardware USB failure in Windows
How do I identify an unknown USB device?
To identify an unknown USB device:
- Check Device Manager for any devices labeled “Unknown device”
- Unplug devices one-by-one until the unknown device disappears
- Google the Vendor ID (VID) and Product ID (PID) codes for the unknown device
- Contact the device manufacturer for assistance
Why does Device Manager show a yellow exclamation mark on an USB device?
A yellow exclamation mark in Device Manager indicates a driver issue. Usually this means the driver for the USB device is missing, outdated, or corrupted. To fix it:
- Update the driver in Device Manager
- Uninstall and reinstall the driver
- Download the latest driver from the device manufacturer
Should I delete the unknown device from Device Manager?
No, you should not delete an unknown USB device from Device Manager. It’s better to leave the device listed there so Windows will recognize it if the proper driver is installed. Try updating, uninstalling, or resetting the device driver instead.
Example Fix Process
Here is an example process for troubleshooting an unknown USB flash drive:
- Plug in the USB flash drive into a different port and restart the computer. No change.
- Open Device Manager and see the flash drive listed as an unknown device. Update driver, no luck.
- Uninstall device driver and reboot. Still no recognition of the flash drive.
- Check physical connections – USB port is loose. Switch to another USB port, device now detected properly.
In this case, the issue was a loose USB port not making proper contact with the device. Switching ports allowed Windows to recognize the flash drive.
Helpful Resources
Here are some helpful online resources for troubleshooting unknown USB devices:
- Microsoft Support – Troubleshoot USB problems
- USB.org – Solving Common USB Issues
- How-To Geek – How to Fix USB Issues
- Using Driver Verifier to identify issues
Manufacturer forums, tech support sites, Reddit, and other tech forums can also help identify solutions for particular USB devices. Search online for your specific device name and model combined with words like “unknown device” or “driver issue”.
When to Seek Professional Help
If you have attempted all troubleshooting steps but the unknown USB device still does not function, it may be time to seek help from a professional:
- Contact the device manufacturer, as they can assist with hardware-specific issues.
- For computer issues, contact your computer or motherboard manufacturer.
- Consult a computer technician to troubleshoot the USB controller and ports.
- Ask an IT professional from your company’s tech support team (for work devices).
Professionals can run diagnostics beyond the standard troubleshooting steps, and may have specialized knowledge for troubleshooting USB issues. They may identify the root cause as hardware failure, software and driver corruption, or other system-specific issues.
Preventing Unknown USB Devices
You can take proactive steps to prevent unknown USB devices in the future:
- Regularly update Windows and USB drivers
- Use high-quality USB cables and verified accessories
- Disconnect USB devices safely, without just unplugging
- Avoid excessive unplugging/replugging of USB devices
- Keep USB ports and plugs clean and free of debris
- Use a USB hub for managing multiple devices
Following best practices for using USB devices will minimize connectivity issues and keep your devices running smoothly.
Recap
Dealing with an unknown USB device can be frustrating, but systematically applying troubleshooting steps will usually identify and resolve the issue:
- Quick fixes: change connections, reinstall drivers, restart
- Update drivers and USB controllers
- Inspect hardware for damage, check power supply
- Research specific device issues online
- Reset USB controllers to reinstall drivers
- Contact manufacturer or professional technician
With persistence, you should be able to get an unknown device recognized once again and restore full functionality.