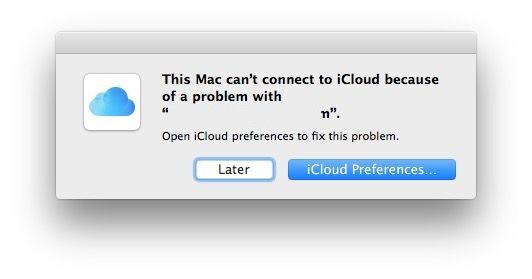Dealing with unknown errors in iCloud can be frustrating, but there are a few steps you can take to try and resolve the issue. In this comprehensive guide, we’ll walk through all the common fixes and troubleshooting steps to get your iCloud syncing properly again.
What Causes iCloud Unknown Errors?
An “unknown error” message in iCloud is usually quite vague and not very helpful in pinpointing what exactly has gone wrong. Here are some of the most common causes of iCloud errors:
- Connectivity issues – Problems with your internet connection, WiFi dropping out, switching between networks can interrupt iCloud syncing and cause errors.
- Insufficient iCloud storage – If your iCloud storage is full, you may encounter errors trying to sync or backup devices.
- Software bugs – Bugs or glitches on Apple’s servers or in iOS/macOS software can sometimes lead to unknown errors.
- App issues – Third-party apps using iCloud incorrectly can generate sync errors.
- Login problems – Incorrect Apple ID login details or multi-user access problems can cause iCloud errors.
- Device conflicts – Having the same iCloud account logged in to too many devices, or merging contacts/calendars from different accounts can create sync conflicts.
How to Fix iCloud Unknown Error Step-by-Step
Whenever you get an unknown iCloud error, there is a set of general troubleshooting steps you should try to identify and resolve the problem:
- Check your internet connection – Make sure you have a stable WiFi or cellular data connection. Try toggling Airplane mode on and off to reset the connection.
- Update your devices – Install the latest iOS, iPadOS, or macOS updates which may contain fixes for iCloud bugs.
- Force quit apps – Force quit any apps using iCloud, including Settings. This will end any stuck processes.
- Toggle iCloud features OFF and ON – Disable iCloud Drive, iCloud Keychain, etc, then turn them back on after a few minutes.
- Sign out and back in to iCloud – Sign out of iCloud on all devices, restart them, then sign in again with your Apple ID.
- Check iCloud storage usage – Make sure you haven’t exceeded your available iCloud quota by checking Usage settings.
- Remove devices from account – Check for and remove any unwanted devices signed in to your iCloud account.
- Factory reset device – As a last resort, erase and reset your iPhone, iPad or Mac to factory default settings.
Running through this sequence of troubleshooting steps will resolve most unknown iCloud errors by resetting connections, services and login details. If you find fixing the issue yourself too difficult, you can contact Apple support for further assistance.
Fix Connectivity and Network Issues
One of the most common reasons for iCloud errors is connectivity problems or network issues. Here are some things to check:
- Restart your router and modem – Power cycle your network equipment to refresh connections.
- Try different WiFi, cellular or ethernet connections – Switch networks to see if one has a better connection.
- Disable VPNs and proxies temporarily – VPNs can sometimes interrupt iCloud.
- Reset network settings – On iPhone or iPad, reset network settings under General > Reset.
Unstable internet connections are a prime cause of iCloud sync failures. If you can’t get a reliable connection, you’ll keep facing intermittent errors.
Troubleshoot WiFi Connections
For WiFi issues, also try:
- Moving closer to the wireless router
- Checking for wireless interference from other devices
- Making sure you have the latest router firmware
- Removing any complicated proxy settings on your network
Double check that the WiFi network you are connecting to does not have any firewalls, port restrictions or other limitations that could prevent iCloud access. For public hotspots, you may need to sign in or accept terms before iCloud will work.
Troubleshoot Cellular Data Problems
For troubleshooting cellular data issues, attempt the following:
- Check cellular signal strength – Switching to a stronger signal area may help.
- Disable LTE/4G and use 3G – Legacy 3G networks can sometimes be more reliable.
- Try Airplane Mode – Toggling it on and off can reset mobile connections.
- Contact your cell provider – Ask them to check for any network issues in your area.
Cellular data limitations and mobile carrier problems are often to blame for iCloud difficulties when not on WiFi. Contact your network operator if connection issues persist without explanation.
Resolve Insufficient iCloud Storage Problems
Another very common source of iCloud errors is having insufficient storage space available in your iCloud account. Here are some tips for managing iCloud storage limits:
- Check current usage – Go to Settings > [Your Name] > iCloud > Manage Storage to see current usage and available space.
- Delete backups – Remove old iOS and app backups you no longer need.
- Turn off iCloud Photos – Syncing your entire photo library requires a lot of space.
- Use optimize storage – Enable optimize storage in Photos settings to only keep thumbnails in iCloud.
- Delete documents – Remove large documents, spreadsheets, etc you no longer need in iCloud Drive.
- Upgrade your iCloud storage plan – Purchase a higher capacity 200GB or 2TB iCloud storage upgrade.
If you consistently see warnings about storage space almost full or have already maxed out your available iCloud quota, you’ll need to free up space for normal syncing services to resume.
Manually Back Up and Delete Backup Data
One fast way to temporarily create space is to do a manual backup of your iOS or Mac device, then delete the oldest backups from iCloud. Just remember to manually trigger a fresh backup again later when you have more available storage.
Turn Off and Remove Content from iCloud Drive
Large files and documents synced to iCloud Drive are often the main space hogs. Try turning off iCloud Drive temporarily and remove anything you don’t need from iCloud storage using the web interface at iCloud.com.
Upgrade iCloud Storage Plan
If you regularly need more than the free 5GB of space, it makes sense to purchase a paid iCloud storage upgrade. You can get 50GB for just $0.99 per month, 200GB for $2.99 per month, or 2TB for $9.99 per month in the US.
Update iOS, iPadOS and macOS Software
Keeping your iPhone, iPad, Mac and Apple Watch software up to date is always recommended. Apple releases regular bug fix and security updates that can resolve iCloud syncing problems and other issues. Here are some tips for keeping devices updated:
- On iOS devices, install free updates when prompted or via Settings > General > Software Update.
- On Macs, use Software Update via the System Preferences app or Apple menu.
- On Apple Watch, install updates when available in the Watch app.
- Make sure automatic updates are enabled where available.
- If an update seems problematic, you can revert back to a previous OS version.
Major iOS or macOS updates in particular can sometimes inadvertently cause iCloud glitches that are subsequently fixed in a follow-up patch release. Keeping up to date gives you the best chance of avoiding any update-related issues.
Update iOS Devices to Latest Version
Always install the most recent iOS or iPadOS update on your devices via Settings > General > Software Update. Keeping iPhone and iPad operating systems up to date will ensure compatibility with the latest iCloud servers.
Regularly Update Macs
Check for new macOS updates frequently using the Software Update function in System Preferences on your Mac. macOS updates include bug fixes and performance improvements for iCloud integration and syncing services.
Enable Automatic Updates
Turning on automatic updates for iOS, iPadOS, macOS and watchOS will ensure your devices always upgrade themselves to the latest versions without you having to manually check and install each update.
Sign Out and Sign Back Into iCloud
Signing out of iCloud completely and then signing back in again is a quick way to reset services and resolve any authentication issues. Here is the process:
- On each device, go to Settings > [Your Name] > iCloud and select Sign Out.
- Select Sign Out again on the confirmation screen.
- Once signed out of iCloud on all devices, power cycle them by turning them off completely, wait 30 seconds, then turn them back on.
- Now go through the setup process again and sign back into iCloud with your Apple ID when prompted.
This forces your devices to re-check your Apple ID credentials and reestablish connections with Apple’s iCloud servers from scratch. Sign out and sign in is an easy first step to try whenever experiencing general iCloud issues.
Sign Out on iOS and iPadOS Devices
On any iPhone or iPad displaying iCloud errors, navigate to Settings > [Your Name] > iCloud and select Sign Out at the bottom. Confirm again on the next prompt.
Sign Out on Mac
On a Mac, open System Preferences > Apple ID > iCloud and click Sign Out near the bottom. Click Sign Out again to confirm.
Power Cycle Your Devices
Be sure to power cycle all your devices after signing out by turning them fully off, leaving them for at least 30 seconds, then turning them back on. This clears out any stuck processes or connections.
Sign Back In to iCloud
Once powered back on, you’ll be prompted to sign in again with your Apple ID during device setup. Enter your correct iCloud credentials to reconnect iCloud services.
Remove Devices From Your iCloud Account
If you’ve previously signed into your iCloud account on devices you no longer own, it’s a good idea to remove them. Having too many devices registered can sometimes create sync conflicts. Follow these steps:
- Visit https://appleid.apple.com and login.
- Under Security, select Edit beside trusted devices.
- Delete any devices here you no longer use or recognise.
- Also check iPad, iPhone, Mac and remove anything unwanted.
Removing old devices frees up slots and prevents any potential conficts with devices you currently use. It’s a good cleanup step especially if you previously signed into iCloud on public or shared machines.
Check and Remove Unknown Devices
Scrutinize the list of all devices and look for any you don’t recognize. Delete any unknown or unwanted hardware you see here.
Remove Old iOS or Mac Hardware
Carefully go through the iPad, iPhone and Mac sections and remove devices you no longer own. This also includes unpairing old Apple Watches.
Review Recent Security Notifications
Check Recent Security Notifications on the Apple ID site for any unusual login activity. Remove anything suspicious or that corresponds with unknown devices.
Factory Reset Your iPhone, iPad or Mac
If all else fails, performing a factory reset can wipe out any problematic files or settings causing iCloud issues. Make sure to backup your data first.
Reset iPhone or iPad
On an iOS device go to Settings > General > Reset and choose Erase All Content and Settings. This will factory reset the device to default settings.
Reset a Mac
On a Mac, reboot into Recovery mode, access Disk Utility and perform an erase. Or use Command-R on boot to fully reinstall the operating system.
Refresh Your Apple Watch
You can unpair then re-pair an Apple Watch to reset it. Hold the side button to power off, then in the Watch app on your iPhone select your Watch and choose Unpair. Set the watch up again to refresh it.
Contact Apple Support for Assistance
If you’ve tried all the troubleshooting steps without success, you can reach out to Apple support for personalized assistance via:
- Apple Support app – Request help right on your device
- Apple retail store – Book a Genius Bar appointment
- Phone – Call Apple Support and speak to an advisor
- Twitter – Tweet @AppleSupport for help in the open
- Apple discussion forums – Ask the Apple Support Community
Apple provides global technical support with trained advisors who can access service tools and internal resources. They may be able to fix your iCloud problem or escalate it to engineering if required.
AppleCare and Paid Apple Support
For faster response times and priority assistance, consider purchasing an AppleCare+ plan. This gives you enhanced support options with extended coverage.
Apple also offers expert paid support via phone or chat on a per incident basis. This grants you one-on-one access to senior advisors for complex issues.
Conclusion
iCloud errors can certainly be annoying to deal with, but there are a wide range of troubleshooting techniques at your disposal. Start with the most common fixes like checking connectivity issues, managing iCloud storage, updating software and signing out/in to iCloud. For anything more stubborn or unresolved, tap into Apple’s various support channels for assistance. With some targeted troubleshooting, you should be able to get your iCloud services and syncing back up and running smoothly.