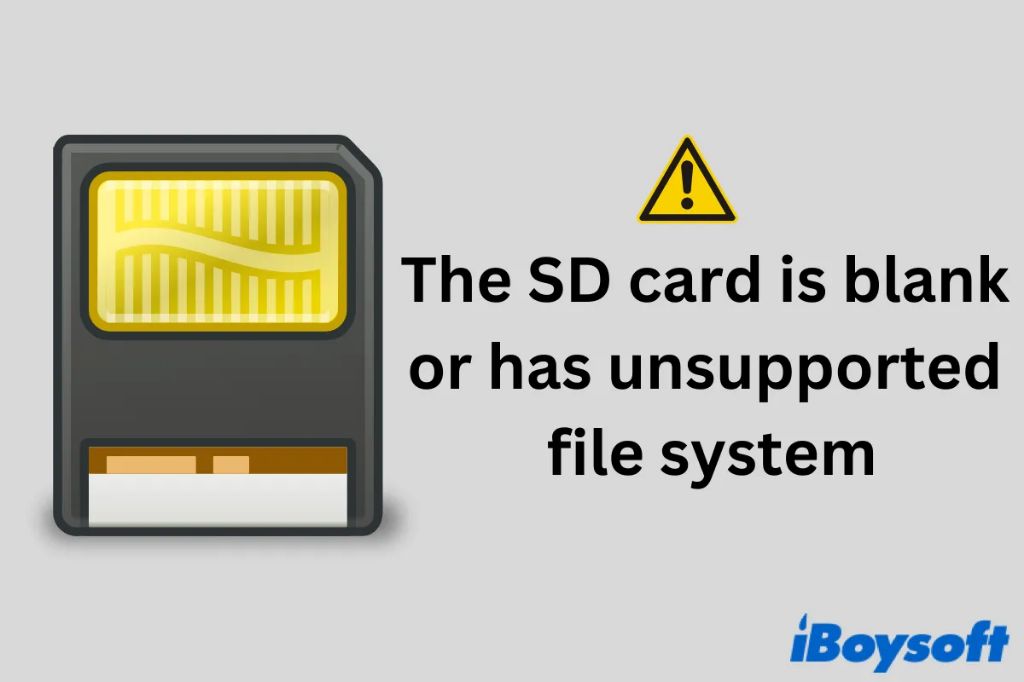Understanding Unsupported Files
Unsupported files are those that cannot be properly read by or accessed on a device or system. This is often due to compatibility issues between the file type, file system, and hardware/software.
Some common causes of unsupported files include:
- The file format is not recognized by the operating system or applications on the device. For example, trying to open a .pages file on a Windows computer.
- The file system on the SD card is incompatible with the device. For instance, trying to access an exFAT formatted card in a camera that only supports FAT32.
- The file is corrupted and no longer accessible. Errors during transfer or storage can damage file structures.
- DRM restrictions prevent accessing files without proper licensing or authentication.
- The files use an outdated or proprietary format no longer supported.
To access unsupported files, the device needs compatible software and hardware to recognize the file system and read the specific format. Otherwise, the files remain unreadable and cannot be opened or modified. Converting to a more widely supported format can help make unsupported files accessible again. But if the file system itself is incompatible, the card may need reformatting to a file system the device supports before the files can be recovered.
Identifying Unsupported Files
There are a few signs that can indicate you have unsupported files on your SD card:
- Error messages when trying to open files saying “Unsupported File” or “File is Corrupt”
- Inability to open certain files that previously worked
- Folder icons appear blank or default instead of the correct icon
- “Media Error” messages when trying to access the SD card files
To locate the problematic unsupported files on your SD card:
- Connect the SD card to your computer via a card reader.
- Open the file explorer and navigate to the SD card.
- Sort by file type and look for unfamiliar extensions that may be unsupported.
- Try opening files in different folders – images, videos, music, etc. Unsupported files may fail to open.
- Note the names and locations of any files that give errors when trying to open them.
This will help you identify exactly which files on the SD card are unsupported by your devices. Refer to the list of problematic files as you try to resolve the issue.
Backing Up Data
Before attempting to fix unsupported files on your SD card, it is crucial to back up your data first. Loss of data is a risk when trying to resolve SD card issues, so having a backup ensures your files and information are protected. According to EaseUS, there are a few options for backing up an SD card:
- Copy and paste files directly to another external hard drive, USB drive, or computer. This manual method works for small amounts of data.
- Use backup software to automatically copy all files on the SD card to another location, like an external hard drive. Many third party programs like Recoverit offer this feature.
- Sync or upload files to a cloud storage service like Google Drive or Dropbox. This provides an online backup.
Having at least one backup of your SD card data is crucial before attempting file repairs or formatting to avoid permanent data loss. Prioritize backing up irreplaceable photos, documents, or other media stored on the card.
Cleaning Up the Card
One way to remove unsupported files from an SD card is by deleting them manually. You can connect the SD card to your computer and browse to find any files with unsupported extensions. Select these files and delete them to free up space on the card.
You can also use disk cleanup utilities on your computer to scan for and remove unsupported files. The Disk Cleanup tool built into Windows provides an option to clean up system files, allowing you to recover space taken up by temporary files and other unneeded data (Source). On Mac computers, you can use the Disk Utility app to erase free space, wiping unused areas of the disk.
After deleting unsupported files and running a disk cleanup, you may regain access to supported files on the SD card. Removing the problematic data can resolve issues caused by file system corruption or inconsistencies.
Converting File Formats
If the files on your SD card are in an unsupported format for your device, you may be able to convert them to a compatible format. Here are some tips for converting between formats:
There are many free tools available to convert media files between formats. For example:
- FFmpeg can convert between audio and video formats like MP3, AAC, WAV, MP4, MOV, and more. It’s available for Windows, Mac, and Linux.
- HandBrake is a great tool for converting video files and ripping DVDs into MP4 and MKV files.
- VLC Media Player has basic conversion capabilities to convert between common media formats.
- Online converters like Convertio or Zamzar allow converting files between 100+ formats without installing any software.
Some of the most common format conversions you may need to do include:
- Converting MP4 video to MP3 audio to play just the audio file.
- Converting AVI or WMV to MP4 for greater compatibility.
- Converting M4A audio files to MP3 format.
- Converting MOV files from iPhones to MP4 for Android.
- Converting JPG image files to PNG or GIF.
The key is identifying what device or software needs the file converted. Checking the supported formats can help determine the optimal output format to convert to.
Troubleshooting Software
One cause of unsupported files is having outdated, buggy, or incompatible software installed for that file type. As a first step, try reinstalling or updating the apps associated with the unsupported files according to the developer’s instructions. Many apps release periodic updates to improve compatibility with new files and fix bugs causing crashes or errors.
For example, if you are getting errors when trying to open JPEG image files, make sure you have the latest version of your photo viewing or editing software. Reinstalling the app may restore necessary file associations or components needed to open JPEGs properly.
You can also try installing completely different software that is designed to work with the unsupported file type. For instance, if PDF files are not opening in your current reader app, download an alternative PDF viewer to see if that can properly open the files. Checking compatibility lists and user reviews for apps can help determine if others have had better luck with that software for those file types.
As a last resort, you may need to upgrade to the latest OS version or get a newer device that can run more modern apps capable of recognizing newly introduced or complex file formats. But in many cases, keeping your existing apps up to date is sufficient for fixing unsupported file errors.
Trying a Different Device
One of the easiest ways to determine if the issue is with your SD card or your device is to test the card on a different device. Insert the SD card into another phone, tablet, computer, or other device that supports the SD card format. If you get the same “unsupported” error on multiple devices, then the problem likely lies with the SD card itself. However, if the card works fine on a different device, then the issue is with compatibility between your original device and that specific SD card.
It’s important to check the user manual or specifications for both your device and SD card to determine compatibility. For example, an older phone may not support newer, high-capacity SD card formats like SDXC. Or a camera that only works with SD cards up to 32GB will not recognize a 64GB or 128GB card. Testing on multiple devices helps narrow down where the compatibility problem exists.
If you determine the card works on some devices but not others, you may need to adjust settings, reformat using the appropriate filesystem, or otherwise configure either the card or device to make them compatible. Checking forums or contacting tech support for either your device or the SD card brand can also help troubleshoot mysterious compatibility issues.
While testing the card on another device takes extra time, it’s one of the simplest ways to check if the problem lies with the SD card or your particular device. This can help you decide if you need to replace the card, adjust device settings, or find another solution.
Reformatting the Card
Reformatting the SD card can fix unsupported file errors, but should only be done as a last resort after trying other solutions. Reformatting will erase all data on the card, so it’s critical to back up your files first.
You may want to reformat the SD card if you’ve exhausted all other troubleshooting options, such as using file recovery software, trying the card in a different device, and running disk utilities like CHKDSK. Reformatting completely rewrites the file system of the card, which can resolve problems caused by corruption or improper formatting.
To reformat, insert the SD card into your computer or device. Then access the settings to erase and reformat the card – this process varies by operating system:
- Windows – Use File Explorer, right-click the card, select “Format” and then pick your desired file system.
- Mac – Launch Disk Utility, select the card, click “Erase”, pick a file system, then click “Erase.”
- Android – Go to Settings > Storage, select the card, tap the menu icon, and choose “Format.”
The risks of reformatting include:
- Permanent data loss if files are not backed up.
- Possible damage if interrupted mid-format.
- No guarantee it will fix the unsupported file error.
Therefore, reformat as a last option after exhausting other file recovery methods. And always safely eject the card after reformatting before reusing.
Getting Help
If you are unable to resolve the unsupported files issue on your own, seeking professional help may be necessary. Data recovery services specialize in retrieving data from damaged storage devices like SD cards. Companies like Secure Data Recovery and DriveSavers offer SD card data recovery services that can rescue photos, videos, and other files. The process involves techniques like chip-off, ISP/IC replacement, and logical/partition table rebuilding to salvage data from cards that appear corrupted or blank. While data recovery can get expensive, it may be worthwhile for irreplaceable data.
For software or device issues, contacting the manufacturer’s tech support team is recommended. They can walk you through troubleshooting steps specific to their product, or determine if the device needs service. Some companies also offer remote support sessions where an agent can access your computer to diagnose problems. If the SD card came with your camera, phone, or other device, consulting their support resources can help determine compatibility problems or optimal settings.
Troubleshooting with tech support takes patience but can resolve configuration issues, out-of-date firmware, or other problems. If they are unable to fix the problem, they may recommend options like data recovery services or replacing the problematic device.
Preventing Future Issues
Here are some tips for preventing unsupported files on your SD card in the future:
Use Recommended File Types
Stick to common file formats that are widely supported across devices and operating systems like JPEG for images, MP4 for video, and DOC/PDF for documents. Avoid obscure or proprietary formats that may not be readable by all devices. Refer to your device’s manual for the recommended file types.
According to this source, using open standard file formats can help ensure compatibility across devices.
Test New Cards Before Use
When you get a new SD card, test it out with your device before transferring important files and data onto it. Copy a few sample files of different formats and see if they open properly from the card. This can help uncover any formatting issues with new cards before you depend on them.
As recommended in this article, testing cards beforehand helps avoid problems down the road.
Format Cards Using Your Device
Rather than formatting new SD cards on your computer, format them in the device you plan to use them with. This will set up the optimal file system and structure for that specific device.
According to these tips, formatting the card directly in your camera or device can help maximize compatibility and performance.