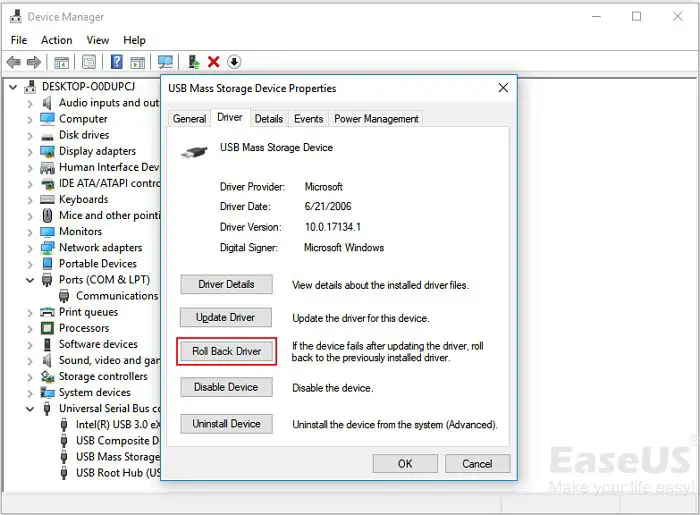What is USB Error Code 43?
USB Error Code 43 is a common error code that occurs in Windows when a USB device fails to connect properly. It indicates that the USB device is not being recognized due to a driver issue or a hardware problem.[1] The full error message reads: “USB Device Not Recognized – One of the USB devices attached to this computer has malfunctioned, and Windows does not recognize it.”
Error code 43 is specifically triggered when Windows is unable to communicate with the USB device. This communication failure is typically caused by corrupted, outdated, or missing device drivers.[2] Without proper drivers, Windows cannot identify the device and utilize it as intended.
The end result of error code 43 is that the connected USB device fails to function properly. It may show up as an “Unknown Device” in Device Manager, or not show up at all. The device will be completely unusable until the underlying driver issue is resolved and normal communication is restored between the computer and device.
Common Causes of Error Code 43
There are several common causes that can lead to the USB error code 43 on Windows devices:
Outdated, broken or missing drivers: If the USB drivers are outdated, corrupted, or missing, Windows may fail to properly recognize the connected USB device, resulting in error code 43. Keeping USB drivers up-to-date can prevent this issue.
Driver conflicts: Installation of incompatible or faulty drivers can also trigger error code 43. If multiple drivers are trying to control the same device, it can confuse Windows and generate the error.
Damaged USB ports: Any damage to the USB ports or hardware can interrupt communication between the USB device and the system. This includes issues like bent/broken pins, poor connections, faulty wiring etc. Replacing damaged ports may be required.
Faulty USB device: The connected USB device itself could be damaged, defective or malfunctioning. Problems with the device’s firmware, connectors or hardware can show error 43 even if the drivers and ports are fine. Trying a different USB device in the same port can help isolate the issue.
Checking for these common factors can help determine the underlying cause for the bothersome error code 43 on USB devices.
How to Fix Error Code 43
There are several methods you can try to fix USB error code 43 in Windows:
Update Drivers
One of the most common causes of code 43 errors is outdated or corrupted drivers. You can update your USB drivers to the latest version to potentially resolve the issue. Go to Device Manager, find the USB device showing the error, right-click it and select “Update driver”. This will search for the newest driver software and install it automatically [1].
Uninstall/Reinstall Drivers
If updating the drivers doesn’t work, you can try uninstalling the device drivers and allowing Windows to reinstall them from scratch. This can clear out any corrupted files. In Device Manager, right-click the USB device and choose “Uninstall device”. Then disconnect and reconnect the USB device to trigger the driver reinstallation process automatically.
Use Device Manager
Device Manager itself also provides some direct fix options. Select the USB device showing error 43, go to Properties > General tab and click “Reinstall driver” or “Scan for hardware changes”. You can also try disabling then re-enabling the device here to force Windows to re-enumerate it [2].
Disable/Re-Enable Device
As a quick fix, you can try disabling the USB device then re-enabling it. This resets the USB port and forces a refresh of the connection. Go to Device Manager, right-click the problematic device and choose Disable. Then right-click it again and select Enable. This may be enough to jolt the USB device back to normal functionality.
Update Drivers
One of the most common solutions for fixing Error Code 43 is to update the drivers for the USB device. Device drivers allow the operating system to communicate with USB devices and if they become outdated or corrupted, it can lead to connectivity issues.
To update drivers, first identify the USB device manufacturer by checking Device Manager. Once you know the manufacturer, visit their official website and look for the latest drivers available for download. Make sure to select the drivers specifically for your device model and operating system version.
Download and install the new driver. You may need to uninstall the existing driver first before updating. After installing the latest driver from the manufacturer’s website, restart your computer and check if the issue is resolved.
Updating to the latest official drivers directly from the device maker helps rule out any compatibility issues and often fixes Error Code 43.
Uninstall/Reinstall Drivers
One common way to fix error code 43 is to uninstall and then reinstall the drivers for the device. Here are the steps to try this fix:
1. Open Device Manager. You can access this by right-clicking the Start button and selecting Device Manager.
2. Find the device that is showing the error code 43 warning. This is often a USB device, graphics card, network adapter, etc. Expand the category and locate the specific hardware.
3. Right-click the device and select Uninstall. This will uninstall the current drivers for this hardware.
4. If prompted, select the option to delete or uninstall the driver software as well.
5. Once the uninstall is complete, reboot your computer.
6. Windows should automatically scan for hardware changes and reinstall the default drivers for the device that you uninstalled.
7. You can then try updating the drivers again through Device Manager or directly from the device manufacturer’s website. This reinstall process often resolves the error code 43 warning.
If the issue persists, you may need to repeat the uninstall process or try other troubleshooting steps, as a continuing code 43 typically indicates a problem with the device hardware or ports.
Use Device Manager
One way to resolve error code 43 is by using the Device Manager utility in Windows. Here are the steps:
First, access Device Manager by pressing the Windows key + X and selecting Device Manager from the menu. Or you can search for “Device Manager” in the Windows start menu.
In Device Manager, expand the category for the device showing error code 43 (for example, Universal Serial Bus controllers). Right click on the device and select Uninstall device.
After uninstalling, click the Scan for hardware changes button at the top to scan for the device again. Windows should reinstall the default drivers for the device.
Try reconnecting the USB device that was showing error 43. In many cases, this will resolve the issue. If the device still shows error 43, you may need to update the drivers using the steps below.
Disable/Re-Enable Device Using Device Manager
One way to potentially fix error code 43 is to disable and then re-enable the USB device in Device Manager. Here are the steps:
- Open Device Manager (right-click the Start button and select Device Manager).
- Find your USB device in the list and double click on it.
- On the Driver tab select Disable Device.
- Unplug the USB cable from the computer.
- Wait a few seconds, then plug the USB cable back in and let Windows attempt to reinstall the driver.
- Open Device Manager again, locate your USB device and double click on it.
- On the Driver tab, click Enable Device to re-enable it.
This process will force Windows to reinstall the driver for the USB device, which may resolve the error code 43 issue. Disabling and re-enabling the device essentially gives it a fresh start and allows Windows another chance at recognizing it properly.
Source: https://www.lifewire.com/43-errors-explained-2619238
Fix Damaged USB Ports
One potential cause of error code 43 is physical damage to the USB ports. To fix damaged USB ports:
-
Inspect the USB ports for any visible damage. Look for bent pins, cracked plastic housing, or exposed wiring. Severely damaged ports may need to be replaced.
-
Try connecting the USB device to a different port. If it works in another port, the original port is likely damaged.
-
For laptops, desktops or motherboards with multiple USB ports, switching to a working port is the easiest fix. If issues persist across all ports, further repair may be needed.
-
For damaged ports, the underlying USB controller may need to be replaced. On laptops or integrated desktop ports, this requires motherboard replacement. For add-in USB expansion cards, the card can be replaced instead.
-
USB port replacement involves soldering work, so is best left to experienced repair technicians. Repair costs vary based on the device and extent of damage.
Taking care to avoid physical damage can help prevent USB ports from failing. Using cable hubs or extensions can reduce wear and tear on the ports over time.
Replace Faulty USB Device
Sometimes the USB device itself may be faulty and causing the error. Before replacing the device, try these troubleshooting steps:
- Try the USB device on another computer. If it works fine on a different computer, the issue is likely with your original computer.
- Test the device with a different USB cable. A damaged cable could cause connectivity issues.
- As a last resort, you may need to replace the USB device completely if you’ve determined it’s faulty. Consider getting a new mouse, flash drive, or other USB accessory.
Replacing the problematic hardware with a new device of the same kind often resolves error code 43. Just make sure the new device is compatible with your operating system before purchasing.
Preventing Error Code 43
There are a few steps you can take to prevent error code 43 from occurring:
Keep drivers updated – One of the main causes of error code 43 is outdated or corrupted drivers, so keeping your drivers up-to-date can help prevent issues. Use a driver update utility to scan for and install the latest USB and other hardware drivers. You can also enable automatic driver updates in Windows Update.
Handle devices/cables with care – Being careful with how you handle and connect USB devices and cables can prevent damage that may lead to error 43. Avoid bending or twisting cables excessively, do not unplug devices while they are still in use, and be gentle when inserting and removing USB devices.
Use good quality cables – Damaged or poor quality USB cables are another common cause of error 43. Invest in high-quality, well-shielded USB cables from reputable brands. Avoid cheap cables that may not reliably transmit data. Periodically inspect cables for any damage or loose connectors.
By following these preventative measures, you can minimize the chances of the frustrating USB error code 43 occurring when using external devices with your computer.