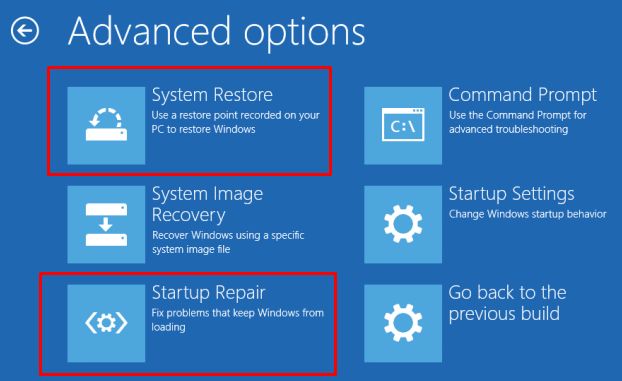A Windows 10 boot failure can be frustrating, but the good news is that there are several ways you can try to fix it yourself before resorting to more drastic measures. In many cases, a Windows 10 boot failure is caused by relatively minor software issues that you can troubleshoot and resolve with a few simple steps.
What causes Windows 10 boot failure?
There are a few common culprits behind Windows 10 boot failures:
- Corrupted system files – Important Windows system files can become corrupted and prevent Windows from loading properly.
- Faulty drivers – Outdated, buggy, or incompatible drivers can cause conflicts that lead to boot problems.
- Hardware faults – Boot failures may be caused by hardware issues like bad RAM, a failed hard drive, or motherboard problems.
- Recent Windows updates – Sometimes a buggy Windows update can prevent the system from booting.
- Power issues – An unexpected power outage or improper shutdown can result in boot problems.
- Incorrect boot settings – Errors in the BIOS/UEFI boot configuration can lead to boot failures.
How to fix the Windows 10 boot failure
If you’re experiencing a Windows 10 boot failure, here are some steps you can take to try and fix the problem:
1. Start your PC in Safe Mode
Safe Mode starts Windows with only the bare essential drivers and services. This can help isolate and troubleshoot problems that are preventing normal boot.
To enter Safe Mode on start-up, access the boot menu by pressing the power button when your PC restarts. On the boot menu, select the “Safe Mode” option. Try rebooting normally after exiting Safe Mode to see if the boot issue is resolved.
2. Use System Restore
System Restore lets you roll back your Windows configuration to an earlier state, before the boot problems occurred. This can fix issues caused by buggy updates or software changes.
On the Safe Mode menu, select “System Restore” and choose a recent restore point prior to when you first experienced boot issues. Allow System Restore to complete and then restart your PC normally.
3. Start in Last Known Good Configuration
This option reverts your Windows configuration back to the last settings that were known to work. It can provide a quick fix for certain boot problems.
On the Safe Mode menu, choose “Last Known Good Configuration” to roll back recent system changes that may be causing boot issues. Restart when prompted and see if your PC will boot normally.
4. Disable automatic restart on system failure
By default, Windows automatically reboots when it encounters a critical error. This makes troubleshooting boot failures difficult. Disabling automatic restart can help reveal what’s going wrong.
In Safe Mode, access Advanced Startup Options and select “Disable automatic restart on system failure”. Now when you reboot, Windows will show details about the failure rather than restarting.
5. Uninstall recent Windows updates
If your PC was working fine until a recent Windows update, rolling back that update may fix your boot problems.
In Safe Mode, access View Advanced Options > Startup Settings > Restart. This will restart your PC and display the advanced boot menu. Choose “Disable Driver Signature Enforcement”, which will allow you to access Windows normally. Once logged in, go to Settings > Update & Security > View Update History. Uninstall any recent problematic updates.
6. Repair or reset your PC
The Startup Repair tool can automatically diagnose and fix certain system errors that are preventing Windows from booting properly.
From the advanced boot menu, choose “Startup Repair” to run diagnostics. This may take several minutes. Startup Repair will attempt to replace corrupted files and make other corrections. Alternatively, you can choose to reset your PC, which will reinstall Windows and remove all your personal files and settings.
7. Check your hard drive for errors
A failing or corrupt hard drive can certainly cause Windows boot problems. Checking your drive for errors from Safe Mode is a good idea.
On the Safe Mode menu, choose “Command Prompt”. At the prompt, type “chkdsk /f” and press Enter. Chkdsk will scan your drive and repair any file system errors it finds. A full chkdsk scan can take a while, so be patient.
8. Fix boot errors using Bootrec
The Windows Bootrec tool provides advanced troubleshooting to fix master boot record issues, rebuild BCD, and repair boot files.
From the Command Prompt in Safe Mode, run “Bootrec /FixMbr”, “Bootrec /FixBcd”, and “Bootrec /ScanOs” to automatially repair bootloader issues. Fixing the master boot record and BCD often resolves errors that cause boot failures.
9. Check for faulty hardware
If all else fails, the problem may be faulty hardware – most commonly bad RAM, a failed hard drive, or motherboard issues. Check for these failure points:
- RAM – Remove and reseat RAM modules, test each stick individually, or try replacing RAM.
- Hard drive – Try a new SATA cable, connect the drive to another computer as a secondary drive, or replace the drive if necessary.
- Power supply – Test with a known good PSU or try removing unnecessary components to reduce power load.
- Motherboard – Listen for beep codes on startup. Beep codes often indicate motherboard failures.
Additional Windows 10 boot troubleshooting tips
Beyond the steps above, there are a few other things worth trying to troubleshoot a Windows 10 boot failure:
- Disconnect all external devices aside from your keyboard and monitor.
- Try booting into Safe Mode with Networking to install any required driver updates.
- Consider resetting the CMOS/UEFI BIOS to default settings if incorrect configs are suspected.
- Check that all hard drive power and data cables are properly connected.
- Test your RAM with programs like Windows Memory Diagnostic.
When to use clean install or system recovery
If you’ve exhausted all other troubleshooting methods, a clean install of Windows or a full system recovery may be necessary to resolve the boot problems:
- Clean install – This does a fresh Windows installation, deleting all files and settings. You’ll need to backup important data first.
- System recovery – Restores your PC to factory default condition, similar to a clean install. Also erases all of your personal files and data.
As a last resort, if no other DIY fixes resolve your Windows 10 boot failure, take your PC to a repair technician who can diagnose hardware faults, attempt BIOS-level fixes, and perform a clean Windows installation if needed.
Preventing Windows 10 boot problems
While sporadic boot failures can happen to any system, there are things you can do to help prevent them:
- Keep Windows fully patched and avoid buggy updates. Check known issues before installing major updates.
- Don’t overload outlets and use a good surge protector. Abrupt power loss while updating can damage Windows.
- Regularly backup your data to prepare for worst-case scenarios.
- Maintain your hardware – keep drivers updated, don’t overclock RAM or CPU, monitor HDD health.
- Carefully choose what you install. Beta software and faulty apps/drivers cause system instability.
- Don’t force shut down your PC. Always use proper restart/shutdown procedures.
Conclusion
Windows 10 boot failures can originate from many different causes. Work through possible software fixes like Safe Mode, System Restore, and Startup Repair. If software troubleshooting doesn’t resolve the problem, examine your hardware – especially RAM, hard drives, and motherboard components. As a last resort, a clean install or factory reset may be required. Preventative maintenance like regular backups, avoiding buggy system updates, and safely shutting down your PC can help defend against many boot errors.