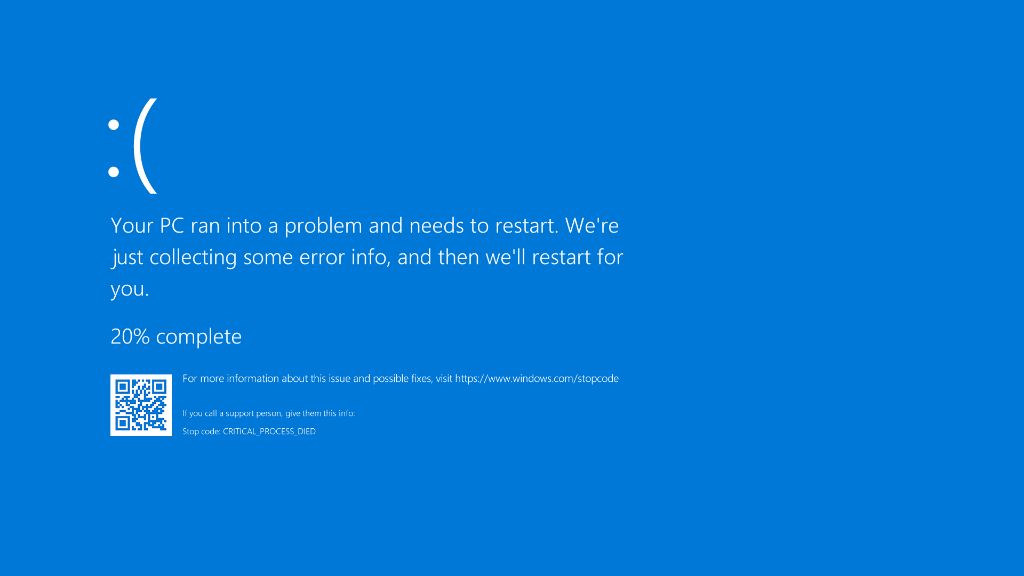The “critical process died” error in Windows 10 can be frustrating to deal with. This error occurs when a critical system process stops responding, preventing Windows from operating properly. While there are several potential causes for this error, the good news is there are also a few straightforward troubleshooting steps you can take to fix it.
What Causes the Critical Process Died Error?
There are a few common culprits behind the critical process died error message:
- Corrupt system files – Critical Windows processes rely on system files, so if these files become damaged or go missing, critical processes can fail.
- Faulty drivers – Device driver issues are a common cause of critical process errors. An incompatible, outdated, or corrupt driver can trigger the error.
- Malware/virus infection – Viruses and malware sometimes target and disable key Windows processes in order to corrupt the system.
- RAM issues – Faulty RAM sticks or RAM slots can lead to critical process crashes.
- Hardware failure – Defective hard drives, overheating CPUs, and other hardware failures may prevent critical processes from running.
- Software conflicts – Sometimes software programs interfere with critical Windows processes and cause them to hang or crash.
How to Fix the Critical Process Died Error
If you encounter the critical process died error, there are a number of troubleshooting techniques to resolve the issue:
Method 1: Restart Your PC
The simplest initial troubleshooting step is to restart your PC. This will stop all running processes and clear any memory issues that could be preventing a critical process from starting correctly. Here are the steps:
- Save any open work and close all programs.
- Click the Start button and select Power > Restart to reboot your computer.
- After restarting, check if the error still occurs when you log back in.
Restarting flushes out any glitches that may be causing the critical process died bug. If the restart fixes it, you likely just encountered a temporary software conflict or memory issue.
Method 2: Use Safe Mode
If a simple restart doesn’t work, the next step is to boot into Windows 10’s Safe Mode. Safe Mode loads a minimal version of Windows with only essential processes and services. This can isolate the source of a critical process error.
To use Safe Mode to troubleshoot the issue:
- Access the Windows Recovery Environment by holding down the Shift key while selecting the Restart option in your Power menu.
- On the Recovery screen, go to Troubleshoot > Advanced Options.
- Select Startup Settings and click the Restart button.
- Once your PC restarts, you’ll see a list of startup settings. Select Safe Mode by pressing 4 or F4 on your keyboard.
- Log in to your user account once in Safe Mode. Check if the critical process error still occurs.
- If the error goes away in Safe Mode, it indicates an application or startup program is causing the conflict.
Use Safe Mode to identify problematic software that is interfering with a Windows 10 process. You can then uninstall or update the application once you boot normally again.
Method 3: Scan for Malware
As mentioned previously, some types of malware are known to target and disable critical Windows processes. It’s a good idea to scan your system for viruses and spyware.
Windows Security in Windows 10 provides effective malware protection. Here’s how to scan with it:
- Open Windows Security from the start menu, action center, or search bar.
- Click Virus & threat protection.
- Under Current threats, click Scan options.
- Select Full scan and click Scan now to start a full system malware scan.
Remove any infections or threats detected during the security scan. A full antivirus scan can also identify and quarantine malware disrupting critical processes.
Method 4: Use the SFC and DISM Tools
System File Checker (SFC) and Deployment Image Servicing and Management (DISM) are built-in Windows utilities that can repair corrupt system files. Using them is a good troubleshooting step for a critical process error.
To use SFC and DISM:
- Open an elevated Command Prompt window by searching for cmd, right-clicking the result, and selecting Run as administrator.
- First run SFC by typing sfc /scannow and hitting Enter. This will scan Windows system files.
- Once SFC finishes, run DISM with DISM /Online /Cleanup-Image /RestoreHealth. DISM will try to fix any issues found.
- Restart your PC once finished and see if the critical process error persists.
Together, SFC and DISM can restore missing or corrupted files that may be at the root of your critical process died error.
Method 5: Update or Roll Back Drivers
As mentioned earlier, incompatible, outdated, or faulty drivers often cause critical process crashes in Windows 10. Try updating or rolling back drivers related to the process giving the error.
To update drivers:
- Open Device Manager by right-clicking the Start button and selecting it.
- Expand the device category related to the process error.
- Right-click the device and select Update driver.
- Select Search automatically for updated driver software.
- Follow the prompts to update and restart your PC.
If updating does not work, try rolling back the driver:
- In Device Manager, right-click the device and select Properties.
- Go to the Driver tab and click Roll Back Driver to revert to the previous version.
- Restart your computer when prompted.
With updated or rolled back drivers, check if your critical process error disappears.
Method 6: Check RAM for Issues
Given that RAM problems can lead to critical process crashes, it’s worth running a RAM test if other troubleshooting steps don’t resolve the issue.
Windows includes a Memory Diagnostic tool for testing your system’s RAM. To use it:
- Type Windows Memory Diagnostic into the taskbar search and select it.
- Click Restart now and check for problems.
- The test will run automatically on reboot, which can take some time.
- It will notify you if any RAM issues are detected.
If the memory test finds an error, you likely need to replace the faulty RAM stick or slot to resolve critical process crashes.
Method 7: Check Hard Disk Health
Since the hard drive stores critical Windows system files, errors with it can prevent processes from starting. Use Windows’ Disk Checking utility to verify your hard disk health:
- Open an elevated Command Prompt window.
- Type chkdsk C: /f and hit Enter to start a disk scan and repair.
- Type Y when prompted to check the drive on next restart.
- Close Command Prompt and restart your PC.
- The disk check will run automatically before Windows boots.
- Once your system loads, check if process errors persist.
Disk repairs can resolve disk read/write errors that may be impeding critical processes.
Method 8: Disable Non-Critical Startup Programs
Too many programs starting up when Windows boots can sometimes lead to critical process conflicts. You can troubleshoot this possibility by disabling startup programs:
- Type msconfig into the taskbar search and select the System Configuration result.
- Go to the Startup tab of System Configuration.
- Uncheck applications you don’t need launching at start and click OK.
- Restart when prompted and check if your process errors are resolved.
Disabling nonessential startup programs reduces load on boot and can remove software conflicts.
Method 9: Uninstall Problem Software
If a particular application seems to trigger critical process crashes, uninstalling can provide a fix. To uninstall:
- Open Settings and go to Apps > Installed apps.
- Locate the problematic application.
- Click the Uninstall button below it and follow the prompts to remove it.
- Restart your PC afterwards and see if process crashes still occur.
Uninstalling a specific application prevents any conflict it is causing with a Windows process.
Method 10: Reset Windows 10
If no other troubleshooting fixes your critical process died error, resetting Windows 10 may resolve it. Resetting reinstalls Windows while preserving your data files and user profiles. Here is how to reset:
- Open Settings and go to Updates & Security > Recovery.
- Under Reset this PC, click Get started.
- Choose Keep my files to retain your data.
- Follow the prompts to complete the reset process.
Resetting Windows 10 can eliminate software issues or system file corruption causing critical process crashes. Just be sure to back up important data first.
Conclusion
The Windows 10 critical process died error can certainly be annoying. But in many cases, you can resolve it yourself using one of these troubleshooting techniques. Restarting your PC, scanning for malware, using Safe Mode, running SFC and DISM, updating drivers, checking memory and disk health, disabling startup programs, uninstalling problem software, or resetting Windows are all worth trying.
With some guided trial-and-error using these methods, you should be able to eliminate whatever software conflict, system file corruption, or hardware issue is responsible for the critical process died error plaguing your system. Just be sure to back up important data first before making major system changes or resets when troubleshooting. Patience and slowly working through these steps can help get your Windows 10 PC back up and running normally again.