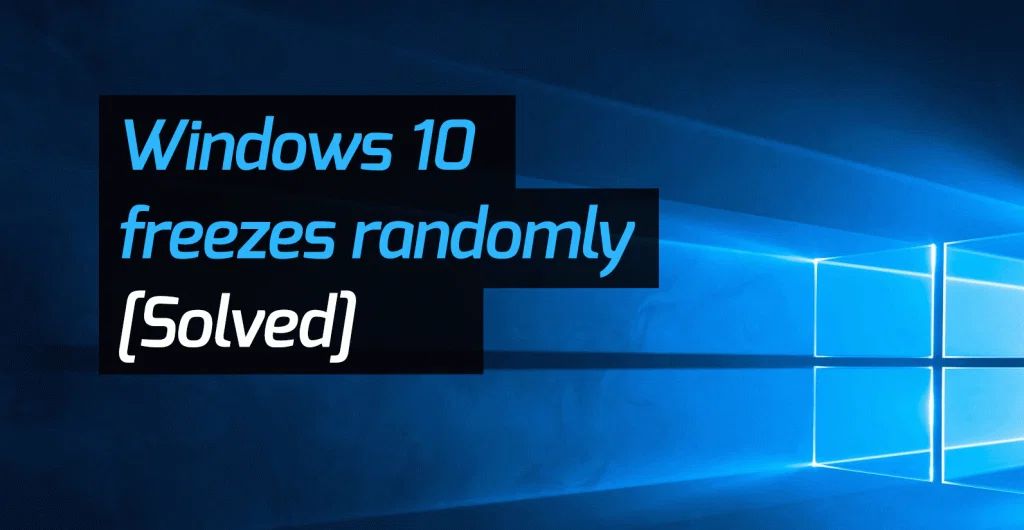If you are experiencing random freezing or crashes on your Windows 10 computer, there are a few troubleshooting steps you can try to resolve the issue. Freezing and crashes can often be caused by software conflicts, system file corruption, faulty hardware, or other problems. The good news is that in many cases, you can fix random freezing yourself without needing to pay for professional tech support.
Quick Fixes to Try First
Before diving into more complex troubleshooting, try these quick and easy fixes first:
- Restart your computer – This can clear any temporary software glitches
- Check for Windows Updates – Install the latest updates which may contain bug fixes
- Disable startup programs – Too many startup programs can overload your system and cause freezes
- Update drivers – Outdated drivers, especially for graphics cards, can cause stability issues
- Run a virus scan – Infections from malware could be the culprit behind freezes
- Check task manager – End any unresponsive background processes that could be freezing your system
If the freezing persists after trying these basic steps, it’s time to dig deeper.
Check for Overheating Issues
One of the most common causes of random computer freezing is overheating. When computer components become too hot, they can start malfunctioning and freezing your system.
Open up your case and use compressed air to clear any dust buildup on fans and heat sinks. Make sure all fans are running properly. Also check that your CPU and GPU are properly seated with thermal paste applied.
You can monitor your computer’s temperature using a program like Speccy or Core Temp. If you notice the CPU or GPU nearing 100C when freezing occurs, overheating is likely the culprit.
Improving airflow and cooling in your case can help resolve overheating problems. Consider upgrading your case fans, CPU cooler, GPU cooler, or even adding water cooling if needed.
Check for Faulty Hardware
Faulty hardware like bad RAM, failing hard drives, and defective components can also cause random freezing in Windows 10.
To test your RAM, use the Windows Memory Diagnostic tool. Let it run extended tests on your RAM overnight.
Check SMART status on your hard drives using a tool like CrystalDiskInfo. This scans for bad sectors and other reliability indicators.
If you have recently added new hardware like RAM or a new GPU, try removing it and see if your system stabilizes. Faulty new components can cause conflicts.
Lastly, disconnect any peripherals and external devices like printers, game controllers, and USB drives. Connect them one at a time to isolate any problematic devices.
Scan for Malware and Viruses
Sometimes random freezes and crashes can be caused by viruses, worms, spyware, and other malware. These malicious programs can consume system resources, corrupt files, and damage Windows.
It’s a good idea to perform a full system scan using up-to-date antivirus software like Windows Defender or Malwarebytes. This can detect and remove any infections that may be destabilizing your system.
Also be careful what programs you download and install. Stick to trusted sources. Pirated software and cracks are common vectors used to spread malicious programs.
Check for Faulty Windows Files
The Windows operating system itself may have errors or corrupted files causing freezes. You can scan for errors and repair them using these steps:
- Open Command Prompt as administrator
- Type “sfc /scannow” and hit enter to run System File Checker
- Wait for scan to complete. SFC will repair any damaged system files it finds.
- If errors persist, run DISM.exe /Online /Cleanup-Image /RestoreHealth
This scans Windows system images and will try to fix additional corrupted files. Allow scans to fully complete, which may take some time.
Check for Software Conflicts
Badly behaving software and drivers can sometimes conflict with Windows 10, leading to freezes. If you started experiencing crashes after recently installing a program:
- Try uninstalling the program and seeing if it fixes the issue.
- Update drivers related to the program, like GPU drivers for games.
- Check the program publisher’s website for patches and updates.
Also try selectively disabling startup programs and non-essential background services in Task Manager. This can isolate any problematic applications running in the background.
Clear Caches and Temporary Files
Large amounts of temp files and full caches can slow Windows 10 down over time and potentially lead to freezing issues. Some steps to try:
- Open Disk Cleanup and clean system files and caches
- Check your browser cache and clear it if very large, like over 1 GB
- Delete C:\Windows\SoftwareDistribution\Download folder contents to clear Windows Update cache
After clearing caches and temp files, restart your computer for changes to fully take effect.
Check Power Settings
Incorrect power and sleep settings can sometimes lead to stability issues in Windows 10. Check these settings:
- Set power plan to High Performance instead of Balanced or Power Saver
- Disable automatic sleep and hibernation
- Set hard disk sleep to Never
This will eliminate power management issues as a potential cause of random freezing problems.
Test with Clean Boot
Performing a clean boot in Windows 10 can help determine if freezing issues are being caused by third-party startup programs and services. Here are clean boot steps:
- Type msconfig in the Windows search box and open System Configuration
- Go to the Services tab and check “Hide all Microsoft services”
- Disable all shown services by unchecking boxes
- Go to the Startup tab and click Open Task Manager
- Disable all startup programs here
- Restart computer and test for freezes
If the issue disappears during clean boot, freezing is likely being caused by a third-party program. You can then selectively enable groups of services and programs until you isolate the problematic application.
Check Event Viewer for Errors
Checking the Windows Event Viewer can provide clues to the source of random freezes or crashes. Here’s how:
- Type eventvwr in the search box and open Event Viewer
- Go to Windows Logs > System
- Check for critical errors around time of crashes
- Google any error codes or messages found to troubleshoot
Event Viewer can log hardware malfunctions, application faults, driver issues and other system events. The errors can indicate the root cause of your stability problems.
Perform a Clean Reinstall
If you have tried all other troubleshooting steps without success, a clean reinstall of Windows 10 may be necessary. Back up any important data first, then:
- Boot from a Windows 10 installer USB drive
- Delete all existing partitions during setup
- Perform a clean install of Windows on a new partition
- Install latest Windows updates after reinstall completes
A clean reinstall can fix software issues, conflicts, and corruption that may be unresolvable any other way.
Test Hardware with Another OS
If reinstalling Windows does not fix the freezing problem, it could indicate a deeper hardware issue. As a final step, test your system hardware with another OS:
- Boot from a Linux live USB like Ubuntu and use for a while
- If Linux is stable, hardware likely sound – issue isolated to Windows
- If Linux also freezes, suspect a bad component like RAM, HDD, GPU, etc
Testing your computer hardware on an alternative operating system can pinpoint or rule out failing components causing system instability.
Conclusion
Random freezing issues in Windows 10 can often be repaired with common troubleshooting steps like updating drivers, scanning for malware, cleaning system files, and uninstalling problematic applications. However, freezing may also indicate hardware defects requiring component replacement or a full reinstall of Windows.
Persistence is key – go through all troubleshooting steps methodically to isolate the issue. Check Event Viewer crash logs and test your system with a clean OS install if needed. Get your Windows 10 computer running smooth and stable again.