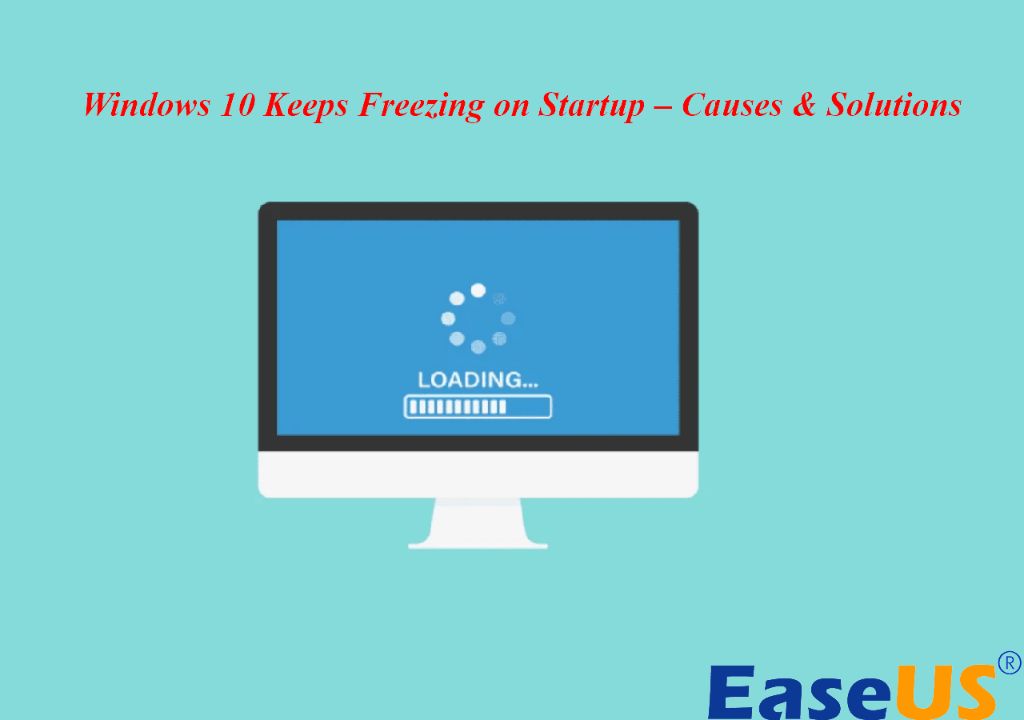A frozen or stuck Windows 10 startup screen can be incredibly frustrating. You press the power button, expecting to boot up your PC and get to work, only to be met with an unresponsive loading screen. If this sounds familiar, don’t worry – there are a number of potential fixes you can try to get Windows 10 unstuck and loading properly again.
What Causes Windows 10 Startup Freezing?
Before diving into the possible fixes, it helps to understand what might be behind your Windows 10 freeze in the first place. Some common culprits include:
- Buggy Windows Update – A problematic recent update can sometimes cause start up freezing or other issues.
- Faulty Drivers – Outdated, missing, or corrupted drivers can prevent Windows from loading correctly.
- Hardware Failure – Failing hardware like RAM, hard drives, or graphics cards can lead to freezing.
- Too Many Startup Programs – Too many apps set to auto-launch at boot can overload the system.
- Virus or Malware – Malicious software can sometimes corrupt Windows start up files or settings.
- Registry Errors – Corrupted registry files critical for loading Windows can cause freezing.
So in summary, startup freezing usually stems from either software faults or hardware failures. The good news is there are steps you can take to remedy many of these common causes.
1. Boot Into Safe Mode
The first thing to try is booting into Windows 10’s Safe Mode. Safe Mode loads only the essential drivers and services required to run Windows, avoiding any third party startup programs, software, or drivers that could be causing issues. Here’s how to boot into Safe Mode:
- Force restart your frozen PC by holding the power button down for 10 seconds.
- As the computer restarts, interrupt the boot process by quickly pressing the power button when you see the manufacturer’s logo screen.
- This will bring up the Windows Recovery Environment menu. Select Troubleshoot > Advanced Options > Startup Settings > Restart.
- After your PC restarts, you will see a list of startup settings. Select Safe Mode by pressing 4 or F4 on your keyboard.
- Windows will now restart in Safe Mode. Try loading normally to see if the freezing is resolved.
If your PC loads fine in Safe Mode, then a background program, driver, or service is likely causing the issue when launching normally. You can start troubleshooting those areas.
2. Roll Back Recent Windows Updates
As mentioned previously, buggy Windows Updates can be a culprit behind start up freezes. Luckily, you can uninstall recently installed updates that might be causing problems:
- In Safe Mode, access Settings > Update & Security > View Update History.
- Click Uninstall Updates at the top.
- Find and select any recent Windows Updates to remove, focusing on any released around the time your PC began freezing.
- Restart your PC normally to see if removing the updates resolved the issue.
Be sure to closely review update details, as some security or critical updates should not be uninstalled. But rolling back problematic updates can often fix otherwise unexplained Windows 10 freezing.
3. Use System Restore
System Restore is another handy Windows recovery tool that can help resolve startup freezing caused by software faults. It allows you to roll back system files, settings, and programs to an earlier restore point before issues began occurring. Here are the steps to try it out:
- Boot to the Windows Recovery Environment using the steps outlined in Method 1.
- Select Troubleshoot > Advanced Options > System Restore.
- Choose a restore point from before you experienced freezing issues and click Next.
- Confirm the restoration and wait for the process to complete.
- Restart your PC and see if restore resolved the startup freezing situation.
This can be an effective fix if you can pinpoint when your Windows 10 boot troubles began by choosing a System Restore point from just before that time.
4. Start Windows in Clean Boot State
Entering the Windows Clean Boot state can help isolate software conflicts behind start up freezing issues. Clean Boot loads Windows with only essential Microsoft services running. Here are the steps to carry it out:
- Open the Start menu and search for “msconfig”. Open System Configuration.
- Go to the Services tab and check “Hide all Microsoft services”. Then click “Disable all”.
- Go to the Startup tab and click Open Task Manager.
- Select each startup item and disable them.
- Close Task Manager go back to System Configuration and click OK.
- When prompted, restart your PC in the Clean Boot state.
If Windows loads properly now, you can begin selectively enabling start up items and services in groups to narrow down the problem source.
5. Run SFC and DISM Scans
The System File Checker (SFC) and Deployment Image Servicing and Management (DISM) tools can scan for and replace corrupted Windows system files that could be at the root of start up freezing situations. Here’s how to run them:
- Open an admin Command Prompt window.
- Run SFC /scannow and wait for scan to complete.
- Then run DISM /Online /Cleanup-Image /RestoreHealth
- Restart your PC once finished and see if the scans resolved the freezing issue.
These built-in Windows 10 utilities can automatically repair damaged system files that standard restarting cannot fix.
6. Update or Roll Back Graphics Drivers
As mentioned previously, faulty graphics card drivers can also lead to Windows 10 start up freezing. You should make sure your GPU drivers are up to date or roll them back if they are causing conflicts. Here is how:
- Open Device Manager via the Start menu power options.
- Expand the Display adapters section.
- Right click your graphics card and select Update driver.
- Search automatically for updated driver software.
- Alternatively, you can roll back drivers by selecting your graphics card and clicking “Roll Back Driver” if it is enabled.
Keeping your GPU drivers properly updated or rolling them back fixes graphics-related freezing for many users.
7. Check Physical Components
Failing physical components like RAM, hard drives, and graphics cards can also prevent Windows 10 from booting up properly. So it’s worth doing some hardware tests in case faulty hardware is causing your frozen startup screen. Try the following:
- RAM Test – Use Windows Memory Diagnostic to scan for RAM errors. Or remove RAM modules one at a time to isolate failures.
- Hard Drive Test – Check Disk via This PC can scan for hard drive errors. Or use SeaTools if you suspect a failing HDD/SSD.
- GPU Test – Remove graphics card and connect monitor to motherboard video out instead. If issues disappear, GPU is likely defective.
Replacing any confirmed faulty components can often resolve Windows startup freezing in these cases.
8. Repair or Replace Hard Drive
Given their mechanical nature and heavy usage, hard drive failures are a common cause of a stuck Windows 10 boot screen. If checking Disk or SeaTools reveals drive errors, try the following steps:
- Back up any data you can access immediately.
- Run CHKDSK /f in Command Prompt to repair bad sectors.
- If the drive is still dying, consider replacing it with a new solid state drive (SSD) for better reliability.
- At minimum, reinstall Windows 10 fresh on a new drive to rule out software faults.
While not an easy fix, HDD repairs or replacements often resolve stubborn freezing issues caused by hardware failure.
9. Test and Replace RAM
If Windows Memory Diagnostic or removing RAM sticks reveals failures, incompatible, or defective memory could be preventing normal startup. To troubleshoot further:
- Try reseating RAM or using cleaning air to remove debris from slots.
- Test sticks individually to isolate failures.
- If issues persist, replace defective RAM sticks with new compatible memory.
- Reset BIOS settings to default if RAM was recently overclocked or settings modified.
As RAM is vital for PC operations, faulty memory can lead to freezing. Replacing bad sticks often provides a quick fix.
10. Clean Install Windows 10
If you have exhausted all other troubleshooting steps, cleanly reinstalling Windows 10 can help eliminate lingering software issues or driver conflicts causing startup freezing:
- Back up any personal data you want to keep.
- Boot into Windows 10 Recovery and choose to Clean Install Windows.
- Delete all existing partitions to fully clean the hard drive.
- Follow the installer prompts to install Windows 10 fresh.
- Install drivers, updates, programs, and restore data after completing setup.
Though time consuming, wiping the hard drive and installing the latest Windows 10 build from scratch is a reliable fix for stubborn freezing issues.
Conclusion
Windows 10 failing to load past the startup screen can certainly be frustrating. But in many cases, there are fixes you can implement yourself to get your PC booting properly again. Start with simpler steps like booting into Safe Mode, rolling back updates, or running system diagnostics. For hardware-related freezing, you may need to replace defective components like RAM, hard drives, or graphics cards.
Back up your data, stay patient, and methodically try each solution outlined above. With persistence, you should be able to resolve the startup freezing issue and get your Windows 10 PC running smoothly once again.