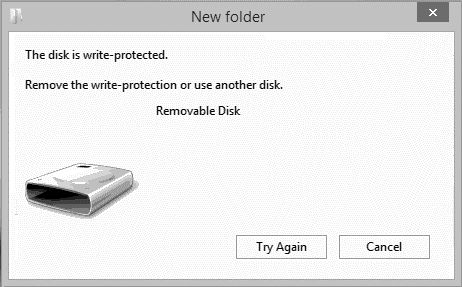Having issues with a write-protected error when trying to save files or install programs on your computer? This frustrating error occurs when you don’t have permission to modify files or folders. Thankfully, fixing write protection is usually pretty straightforward once you understand what causes it.
What Causes the Write-Protected Error?
There are a few common culprits behind write-protected errors:
- File/folder permissions – If you don’t have write access to a file or folder, you’ll get the error when trying to modify it.
- Read-only attribute – Files and folders can be marked as read-only, preventing changes.
- Damaged partition table – If the partition table that manages partitions on your hard drive becomes corrupted, the entire drive may be marked read-only.
- Removable media – SD cards and USB flash drives often have a physical write-protect switch. If flipped, the drive is read-only.
- Drive formatting – Optical discs like CDs and DVDs are read-only by design. Trying to write to them will fail.
How to Remove Write Protection
The steps to enable writing depend on what’s causing the error:
Check for Physical Write-Protect Switches
For SD cards, memory cards, and USB drives, make sure there isn’t a physical switch set to lock the device. Switch it to the unlocked position if necessary.
Change Folder Permissions
If you get a permission denied error trying to modify files, you’ll need to change the permissions:
- Right-click on the folder and select Properties.
- Go to the Security tab and click Edit.
- Select your username and check the box for Write under Allow.
- Click OK to save the changes.
Turn Off Read-Only Attribute
For individual files that are write-protected:
- Right-click, go to Properties > General.
- Uncheck Read-only.
- Click OK to confirm.
You can also do this for folders and drives. Just right-click, go to Properties, General, and uncheck Read-only.
Run CHKDSK Utility
If your whole drive is suddenly read-only, the partition table may be damaged. Running CHKDSK can fix it:
- Open command prompt as administrator.
- Type “chkdsk X: /f” – Use your drive letter instead of X.
- Restart your computer to complete the process.
Format Removable Media
SD cards, USB drives, and optical discs don’t allow you to directly modify read-only status. If the media itself is read-only, you’ll need to format to wipe it:
- SD cards/USB drives – Use File Explorer to right-click and format.
- Optical discs – Use CD/DVD burning software to erase and burn over it.
Formatting will delete all data, so be sure to back up first!
Conclusion
Write-protected errors happen when you don’t have permission to modify files. To enable writing, check for physical locks on removable media. Adjust folder permissions if needed. Turn off read-only attributes on files and drives. For system-wide issues, run CHKDSK. And reformat truly read-only media like CDs. With the right fixes, you can get rid of read-only issues and modify files freely.