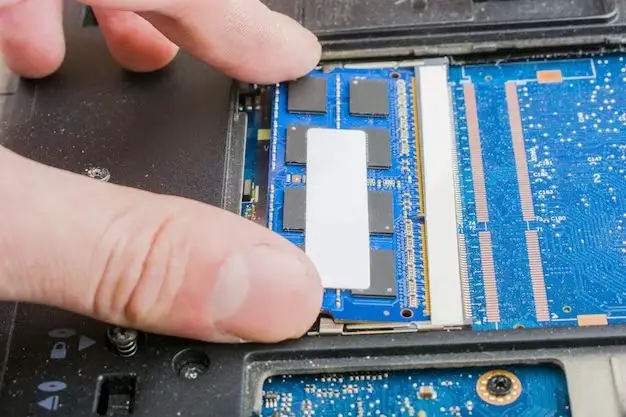What is an SSD?
An SSD, or solid-state drive, is a type of computer storage device that uses flash memory to store data, rather than mechanical parts like a traditional hard disk drive (HDD). SSDs are much faster than HDDs because they can access data instantly, without any moving parts. They are also more reliable since they have no mechanical components that can fail. However, SSDs are typically more expensive than HDDs for an equivalent amount of storage space.
SSDs are commonly used as the primary storage device in laptops, tablets, and desktop computers. They are also used for caching and storage acceleration in servers. Compared to HDDs, SSDs consume less power, generate less heat, and produce no noise since they have no spinning platters or moving read/write heads. Major SSD manufacturers include Samsung, Intel, Western Digital, and Micron.
What does it mean to “flush” an SSD?
Flushing an SSD refers to two main operations:
1. Clearing the drive’s cache: SSDs use a cache system to improve performance. Data is first written to the cache before being permanently written to the NAND flash memory cells. Flushing the cache clears out any data that is waiting to be written.
2. Trimming the drive: Trim is an SSD command that informs the drive which blocks of data are no longer in use and can be wiped internally. This helps maintain performance by freeing up blocks for writing new data. Trimming an SSD manually forces it to clear these unused blocks.
Flushing is important to maintain the performance and lifespan of an SSD. A flushed SSD has empty blocks ready to accept new data writes, and lacks fragmentation from ineffective caching or trimming.
Why should I flush my SSD?
There are a few key reasons you may want to manually flush your SSD:
– Release cached data: Flushing cache data forces it to be written to the NAND flash memory rather than sit in the cache. This helps prevent data loss in the event of sudden power loss.
– Trim deleted data blocks: Manually trimming the SSD will clear all blocks that contain deleted data but have not yet been internally wiped. This maintains free space.
– Override OS trimming: Some operating systems don’t optimize SSD trimming very well. Manual trimming can help circumvent this issue.
– Solve performance issues: Flushing the cache and trimming the deleted blocks can help resolve SSD slowdowns caused by a cluttered drive.
– Prepare for storage reallocation: Flushing is useful before partitioning, formatting, or switching operating systems to make sure all existing data blocks are purged.
– Increased security: The trim function helps protect deleted files against recovery by completely wiping file traces upon deletion rather than just removing the references.
Overall, flushing helps maximize the performance, lifespan, and security of an SSD by purging unnecessary cached and deleted data.
How do I flush the cache on my SSD?
There are a couple methods to manually flush the cache on an SSD:
– Restart your computer: Rebooting your system will clear the drive’s cache as part of the restart process.
– Use the “safely remove hardware” function: In Windows, the “safely remove hardware and eject media” option will flush the cache. Just highlight the SSD and eject it.
– Use a third-party utility: Software tools like wiper.exe, sdparm, or hdparm can all be used to flush an SSD’s cache. These vary by operating system.
– Remove power: Physically disconnecting the SSD from power even briefly will purge all data from the cache. Reconnect it to continue use.
– Disable caching: Some SSDs allow you to disable caching entirely in the system BIOS, ensuring data is always immediately written.
Flushing the cache too frequently can reduce performance, so only do it when absolutely necessary. Simply restarting your system on occasion is generally sufficient.
How can I manually trim my SSD?
To manually trigger trimming on your SSD:
– Use the OS optimize function: Windows, macOS, Linux, etc. include built-in optimizations that will trim an SSD. These usually run automatically, but can also be manually activated.
– Run the operating system’s defrag tool: The defragmentation utility in your OS can be configured to just trim the SSD each time instead of a full defrag.
– Use manufacturer toolbox software: SSD makers like Samsung include drive utilities that have a manual trim feature built in.
– Use third-party software: Apps like SSD Fresh or Optimizer SSD provide a simple interface to manually trim. Some backup tools also include trimming.
– Run command line tools: On Windows, “optimize-volume -driveletter C” will trim drive C. On Linux, “fstrim [mount point]” works. macOS doesn’t support command line trimming.
– Enable auto-trim: Most OSes include auto-trimming at regular intervals as an option. Enabling this is ideal, but manual trims can supplement.
Trim your SSD whenever you notice declining performance or insufficient free space. Excessive trimming is unnecessary – once a month is generally fine unless deleting very large volumes of data.
What commands manually flush and trim an SSD in Windows?
To manually flush and trim an SSD in Windows, you can use a few different commands:
– fsutil behavior set disabledeletenotify 0: This disables delete notifications, forcing Windows to immediately trim deleted files rather than wait.
– fsutil behavior query DisableDeleteNotify: Checks if delete notifications are disabled. Should return 0 if disabled.
– defrag C: /L /V: Runs a manual trim on volume C rather than a full defrag. Add /U for more thorough unused space trimming.
– Optimize-Volume -DriveLetter C -ReTrim -Verbose: Uses the Optimize-Volume cmdlet to trim volume C.
– vssadmin resize shadowstorage: Clears out space consumed by unused shadow copies to recover storage capacity.
Run these commands in an elevated administrator command prompt. The fsutil, Optimize-Volume, and vssadmin commands will flush cached data and trim as needed. Defrag just trims.
You can also create a batch file containing these commands to quickly flush and trim your SSD with a double click. Scheduling the script with Task Scheduler allows fully automated periodic trimming.
How can I flush and trim my SSD in Linux?
On Linux operating systems, you can flush and trim your SSD using the following terminal commands:
– sync: This sync command writes all cached data to disk, clearing the Linux disk cache.
– fstrim [mount point]: Fstrim trims unused blocks on an SSD. Use the mount point of the SSD (e.g. /mnt/ssd1).
– swapoff && swapon: Turn swap off and back on again to purge cached swapfiles on the SSD.
– cat /proc/sys/vm/drop_caches: Echoing 1, 2, or 3 to this file flushes pagecache, dentries and inodes, or all cache respectively.
– blockdev –flushbufs /dev/sda: Flushes the buffer cache for a specific device (/dev/sda).
– hdparm -F /dev/sda: Uses hdparm to flush the OS disk caches and SSD internal caches for a specified drive.
The sync, fstrim, and blockdev commands are the key ones to use. Run them periodically or after major file delete/move operations. Scheduling with cron allows full automation.
How do I flush and trim my SSD in macOS?
Macs do not include command line utilities to manually flush and trim SSDs. However, you can still flush and trim an SSD using these methods:
– Reboot: Restarting your Mac will clear cached data and run an automatic trim.
– Unmount: Eject and reinsert the SSD to flush caches and force unused block trimming.
– Third-party utilities: Apps like Trim Enabler, SSD Doctor, and OmniDiskSweeper include manual trim features for your SSD.
– Enable auto-trim: macOS has auto-trim enabled by default, but verifying it in System Report -> Storage is wise.
– Fresh reinstall: Wiping the SSD and doing a clean macOS install provides a full flush and trim.
While limited compared to Windows and Linux, these options allow manual flushing and trimming when needed to maintain your Mac SSD. Enabling auto-trim and doing the occasional reboot is generally sufficient though.
How often should I flush and trim my SSD?
Most SSDs do not need to be manually flushed and trimmed too frequently, as long as you enable automatic optimizations. Here are some general guidelines on frequency:
– Cache flushing: Only manually flush cache weekly or monthly. Rebooting your system will handle this automatically.
– Trim unused blocks: Trim quarterly or every 6 months unless dealing with lots of large deleted files.
– After creating or deleting very large files: Flush cache and trim to ensure all related data blocks are purged.
– Before major storage changes: Flush and trim to prepare for a storage reallocation like a format.
– When troubleshooting performance issues: Flushing and trimming can help diagnose or resolve SSD slowdowns.
– If auto-trim is disabled: Schedule bi-weekly or monthly manual trim tasks.
Aside from when addressing SSD performance problems or preparing for storage changes, most users only need to take action quarterly or less. Proactively flushing and trimming too often can reduce drive longevity.
Conclusion
Flushing and trimming your SSD helps maintain optimal performance and extends the lifespan of the drive. While automatic optimizations in modern operating systems keep SSD management easy for most users, it can be beneficial to manually flush cached data and trim deleted blocks on occasion. This is especially true when you notice storage or performance issues that normal SSD maintenance is not addressing.