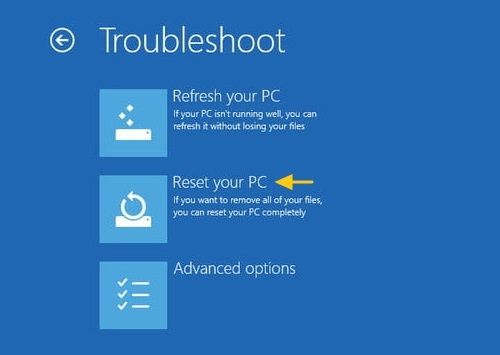Factory resetting, also known as restoring your Dell computer to its original factory settings, can be a useful troubleshooting step if your computer is experiencing problems or you want to start fresh with a clean operating system installation. Resetting removes all user accounts, data, custom settings, and installed programs, taking your computer back to its out-of-the-box state.
When should I force a factory reset on my Dell computer?
There are a few common situations when performing a factory reset can be helpful:
- You’re selling or giving away your Dell computer and want to wipe your personal information
- Your computer is experiencing problems, sluggish performance, or error messages that you can’t resolve through regular troubleshooting
- You suspect your computer has a virus or other malware that anti-virus software can’t remove
- You want to start fresh and reinstall Windows for any reason
Resetting your Dell PC will wipe all data, accounts, and programs from your hard drive, including any viruses, and reinstall the Windows operating system. This can help improve system performance that may have degraded over time.
What data and programs will I lose with a factory reset?
Resetting your Dell computer will delete:
- All user accounts and personalities
- Personal files like photos, music, videos, and documents
- Installed applications and programs
- Operating system and driver customizations
- Registry settings
You’ll need to backup any important data, files, or program installation packages you want to keep before performing the reset. Some consumer Dell computers come with pre-installed software or apps that will need to be reinstalled from the web or re-imaged from a recovery disk.
How to backup data before resetting a Dell PC
To avoid permanently losing any important data or files, be sure to fully backup your Dell computer before factory resetting. Here are some ways to backup your data:
- Copy important files to an external hard drive or USB flash drive
- Use a cloud backup service like Dropbox or Google Drive to backup files online
- Use Dell’s Online Backup service included with some Dell computers
- Use the Windows Backup and Restore utility to create system image backups
Ideally you’ll maintain both a physical backup and an off-site cloud backup to protect against data loss in case of hardware failure or other disaster. When backing up, be sure you have copies of:
- Personal files like documents, photos, videos, music
- Computer settings, stored WiFi passwords, and programs
- Installed software installation files
- Drivers for your hardware devices
Double check that your backup was successful before proceeding with a factory reset, which will permanently delete all files and accounts on your computer.
How to factory reset a Dell from Windows 10 Settings
The easiest way to reset your Dell computer’s Windows operating system is directly from the Windows 10 Settings menu. This built-in recovery option works for Dell consumer PCs and tablets running Windows 10. Here’s how to factory reset with Windows Settings:
- Open the Windows Start Menu
- Click on the Settings icon
- Click on Update & Security
- Select Recovery from the left menu
- Under Reset this PC, click Get Started
- Choose either Keep my files to retain personal files, or Remove everything to erase all data. Keep my files will remove apps and programs.
- Follow the onscreen instructions to complete the factory reset process
Resetting will take some time to complete and your Dell computer will restart several times. Make sure your computer is plugged into power and do not turn it off during the reset process, which could take over an hour depending on your system specs.
Using the Dell Recovery window to reset
If your Dell came pre-loaded with a Dell Recovery Partition, you can factory reset your computer from there. To access the Recovery Partition:
- Reboot your Dell PC and press F8 as it starts up to access the Advanced Boot Options menu
- Select Repair Your Computer
- Choose your language settings and click Next
- Select Dell Factory Image Recovery
- Choose the option to delete all data and reset your PC to factory state
This will completely erase and reformat your hard drive, reinstalling the Dell factory image. Your computer will be restored to its original out-of-the-box state, including any pre-installed Dell applications.
Using Dell Recovery disks or USB key
If your Dell did not come with a Recovery Partition, you’ll need either Dell-provided recovery disks or a USB recovery key. To reset your PC to factory settings with disks or USB key:
- Insert the Dell recovery media while your computer is off
- Turn on your computer and press F12 when the Dell logo appears to access the one-time boot menu
- Select the USB drive or DVD drive containing the recovery media
- Follow the onscreen prompts to factory reset your computer. You may need to choose a language and recovery option.
Allow the recovery process to fully complete once started, which could take 30-60 minutes depending on your specific Dell model. Your computer will reboot several times during the restore process.
Reset a Dell from the BIOS/UEFI
If you can’t boot into Windows or access the Recovery Partition, you can still factory reset your Dell PC from the BIOS (older systems) or UEFI (newer systems) settings:
- Reboot your computer and press F2 when the Dell logo appears to access the BIOS/UEFI setup screen
- Navigate to the System Recovery option
- Select Factory Reset or Restore Defaults to reset BIOS settings
- Choose Ok or Yes when prompted to confirm the system recovery
This will initiate a reboot sequence to reset the BIOS or UEFI firmware settings back to their factory defaults.
Using the Dell OS Recovery Tool in Windows
Dell provides the Dell OS Recovery Tool as a last resort if the built-in Windows or Recovery Partition restore options aren’t working. To use it:
- Download the Dell OS Recovery Tool and install on a working computer
- Plug in a USB drive with at least 16GB of free space
- Launch Dell OS Recovery Tool and select your USB drive
- Choose the OS to download and install on your Dell system and click Create Recovery Drive
- Insert the USB drive in the problem Dell computer and boot into the USB recovery tool
- Follow the prompts to factory reset your Dell PC from the recovery drive
This recovery tool can be handy if you can’t boot into Windows or Dell’s Recovery Partition on your computer. It downloads a fresh copy of the Windows recovery image straight from Dell to reset your PC.
What to expect after factory resetting a Dell computer
Once you successfully factory reset your Dell computer using any of the methods above, here’s what you can expect:
- Your PC will reboot into a “Getting things ready” screen with the Windows logo as it finalizes the reset process
- After rebooting, you’ll go through the Windows setup screens to choose your language and keyboard
- You can opt to enter your Microsoft account details to restore some settings from the cloud
- Windows will finish setting up with a fresh generic Windows user account and a clean Windows desktop
- You’ll need to reinstall any applications, drivers, and software you need
- You may need to reactivate some software if product keys were wiped
In just about an hour or less, you’ll have a Dell computer that looks and acts like it just came out of the box. Factory resetting can save you from having to potentially ship your PC in for service or buy extended virus removal help.
FAQ about factory resetting Dell computers
Is a factory reset bad for your computer?
No, periodically factory resetting and reinstalling Windows is not harmful to your physical computer hardware. The reset process is designed to restore and refresh your system software without affecting the hardware components of your Dell PC or laptop.
Will I lose Windows if I factory reset?
You won’t lose Windows itself, since a factory reset reinstalls a fresh copy of the Windows operating system that shipped with your Dell computer. However, you will need to reactivate Windows and possibly re-enter the product key if prompted after the reset completes.
Can I reset without losing files?
Most factory reset options will erase all of your personal files and accounts. However, when resetting from Windows Settings you may have a “Keep my files” option. This preserves your personal data but still removes apps, programs and customizations.
How long does a Dell factory reset take?
Resetting can take anywhere from 20 minutes to over 2 hours depending on your specific Dell model, amount of installed data, and method used. Expect to wait about 1-2 hours for the full process to complete.
Will I need to reinstall programs after factory reset?
Yes, all of your installed software, apps, and programs will be removed during the factory reset process. You’ll have to reinstall anything you need after the reset completes and you set your computer back up.
Summary
Factory resetting your Dell PC or laptop can help solve persistent problems, remove malware, or prepare a computer for sale or donation. Be sure to fully backup any important files first. Then use the built-in Windows recovery options, Dell Recovery tools, or the Dell OS Recovery media if needed to reset your Dell system back to factory condition.