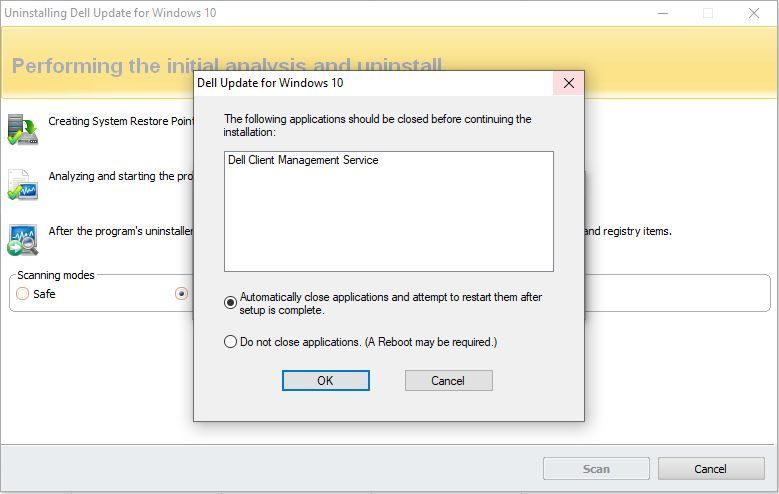Dell regularly releases firmware and driver updates for their computers to fix bugs, improve performance, and add new features. While most updates are beneficial, occasionally a problematic update may get released that causes issues on some systems. In these cases, users may want to uninstall the update to resolve any problems it created.
Some common reasons for wanting to uninstall a Dell update include the update causing system instability, hardware/peripheral problems, impaired performance, application conflicts, or boot issues. If rolling back the update through Dell’s standard recovery options doesn’t fix the problems, completely uninstalling the update may be necessary.
This guide will walk through the various methods available to forcibly uninstall a troublesome Dell update in different Windows environments. This includes options like using Programs and Features, Dell Command Update, Device Manager, System Restore, Safe Mode, and clean reinstalling Windows. The goal is to remove the flawed update so the system can run normally again.
Determine the Problematic Update
To determine which specific Dell update is causing problems, you’ll need to view your installed updates history in Windows and check the release notes for that update.
To view your installed updates history in Windows 10 and 11:
- Open the Settings app.
- Go to Update & Security > Windows Update.
- Click View update history.
This will show you a list of all updates installed on your Dell laptop, sorted by date. Look for any updates installed around the time the problems started. [1]
Once you’ve identified the likely culprit, go to the Dell Support site and look up the release notes for that specific update. The notes should provide details on what’s included and any known issues. This can help confirm if that update is causing your problems. [2]
By checking your update history and release notes, you should be able to narrow down the specific Dell update leading to problems. This will let you target that update for uninstall.
Uninstall from Programs and Features
One of the most common ways to uninstall problematic Windows updates is via the Programs and Features control panel. To access it, open the Start menu and search for “Programs and Features”. This will open the Programs and Features settings page.
Here you can view a list of all programs, features, and Windows updates installed on your system. Scroll down to find the specific Windows update you want to remove. Right-click on it and select “Uninstall”. This will initiate the uninstall process for that update.
One thing to note is that Microsoft has gradually been removing some uninstall options from the control panel over time (https://squaddigital.in/microsoft-is-gradually-removing-the-control-panel/). So you may not always be able to uninstall updates directly from Programs and Features anymore. But it’s still worth checking as an initial troubleshooting step.
If the update you want to remove is not listed in Programs and Features, you will need to use one of the other methods outlined in this guide. Such as Dell Command Update, Device Manager, System Restore, or reinstalling Windows.
Use Dell Command Update
The Dell Command Update tool allows you to uninstall specific Windows updates that may be causing issues on your Dell system. To use Dell Command Update to remove a problematic update:
1. Open the Dell Command Update application. This is usually located in the Start Menu under Dell.
2. Click on the “View Update History” button. This will show you a list of all updates installed via Dell Command Update.
3. Locate the update you want to uninstall in the list. Make note of the update name and version.
4. Click on the “Settings” gear icon in the top right. Go to the “Packages” tab.
5. Find the update you want to uninstall in the list and click the “Uninstall” button next to it.
6. Restart your computer when prompted to finish uninstalling the update.
Using Dell Command Update in this way allows you to surgically remove specific problem updates without undoing all Windows updates. Make sure to also check for any new updates after uninstalling the problematic one, as later versions may have fixed the issues you were experiencing.
Uninstall from Device Manager
The Windows Device Manager allows you to view and manage all hardware devices and drivers installed on your system. This includes any problematic driver updates that may have been installed automatically through Windows Update.
To uninstall a driver update from Device Manager:
- Open Device Manager by right-clicking the Start menu and selecting Device Manager.
- Expand the category for the device whose driver you want to uninstall. For example, expand “Display adapters” for graphic card drivers.
- Right-click on the device and select “Properties.”
- Go to the “Driver” tab and click “Uninstall.” This will uninstall the current driver package.
- On the confirmation prompt, check “Delete the driver software for this device” and click “Uninstall.”
- Restart your computer and Windows will reinstall the previous driver.
If uninstalling the driver does not resolve the issue, you can try uninstalling the device completely in Device Manager. Right-click the device and select “Uninstall device.” This will remove the device and associated drivers from your system.
Device Manager provides a straightforward way to access and uninstall problematic driver updates that may have been installed through Windows Update. Using its interface, you can roll back to a previous driver version that is stable for your system.
Restore Previous System Restore Point
One option to uninstall a problematic Windows update is to roll back your system to a previous restore point before the update was installed using System Restore. System Restore allows you to revert your Windows installation to a previous state when it was working without issues (Microsoft).
To roll back using System Restore:
- Open the Start menu, search for “System Restore” and open the System Restore application.
- Click on “Choose a different restore point” to view previous restore points.
- Select a restore point from before the problematic update was installed and click Next.
- Confirm that you want to restore your system to the selected point.
Your system will restart and revert to the earlier restore point, uninstalling any updates or programs installed after that point. This should remove the problematic Dell update.
If you don’t have an existing restore point from before the update, you can manually create one beforehand by opening System Restore, clicking “Create a restore point” and providing a name. Then you can return to this point if the update causes issues (EaseUS).
Clean Boot Windows
Another option to force an update to uninstall is to perform a clean boot in Windows. A clean boot starts Windows in a minimal state with only required processes running. This can help isolate whether a startup item or service is causing problems with an update.
To perform a clean boot in Windows 10 and 8:[1]
- Press Windows + R to open the Run dialog box.
- Type “msconfig” and click OK to open the System Configuration utility.
- Go to the Services tab and check “Hide all Microsoft services.”
- Click “Disable all.”
- Go to the Startup tab and click “Open Task Manager.”
- In Task Manager, disable all startup items except for your antivirus.
- Close Task Manager and click OK in the System Configuration dialog box.
- Restart your computer when prompted.
This will start Windows in selective startup mode with only essential processes and services. Check if the problematic update is still causing issues.
If the issues disappear, you can then begin enabling startup items and services one at a time until you isolate the conflict. Make sure to restart after each change.[2]
Once you’ve identified the problematic service, you can take steps to uninstall the associated update. A clean boot simplifies the environment to troubleshoot update issues.
Uninstall from Safe Mode
One option to uninstall problematic Windows updates is to boot into Safe Mode and uninstall from there. Safe Mode loads Windows with only the bare essential drivers and services, which can help resolve issues caused by faulty drivers or software.
To uninstall an update in Safe Mode:
- Restart your computer.
- As soon as it begins booting up, hold down the Shift key. This will bring up the Advanced Boot Options menu.
- Select “Safe Mode” using the arrow keys and press Enter.
- Once in Safe Mode, open Settings > Update & Security > Windows Update.
- Click “View update history” and then “Uninstall updates.”
- Select the problematic update and click “Uninstall.”
- Restart your PC normally after uninstalling to complete the process.
Uninstalling from Safe Mode can be an effective way to remove updates that are causing crashes, boot problems, or other system issues. Since Safe Mode avoids loading most drivers and software, it eliminates those as potential causes of problems from a bad update.
Reset Windows
Resetting Windows to factory settings will remove all updates that have been installed, taking the operating system back to its original state when you first got your computer. Before resetting Windows, it is important to backup any personal files and data you want to keep.
To reset Windows 10, go to Settings > Update & Security > Recovery and select ‘Get started’ under the Reset this PC section. This will walk you through resetting Windows 10 and keeping files or removing everything. Selecting ‘Keep my files’ will try to preserve your data while resetting the operating system.
Resetting Windows is a last resort for removing problematic updates, as you will have to reinstall any applications and reconfigure settings that were customized after initially setting up Windows. It is recommended to first try uninstalling the specific problematic update before fully resetting Windows.
Clean Reinstall Windows
A clean installation of Windows 10 will completely wipe your hard drive, deleting all Windows updates and installed programs. This is the most thorough option to ensure you have a fresh system free of any problematic updates. However, this will require you to back up all your data beforehand.
To do a clean install of Windows 10:
- Backup any personal files, photos, videos, etc. that you want to keep. A clean install will delete everything.
- Obtain Windows installation media. This can be a DVD, USB flash drive, or ISO file.
- Boot your computer from the Windows installation media. You may need to change your BIOS settings to boot from DVD or USB.
- Follow the on-screen prompts to install Windows. When given the option, delete all existing partitions on your hard drive and perform a clean install.
This will wipe your hard drive completely and install a fresh copy of Windows 10 without any previous updates or software. You will need to reinstall any programs you use after the clean install. Your files can be restored from your backup.