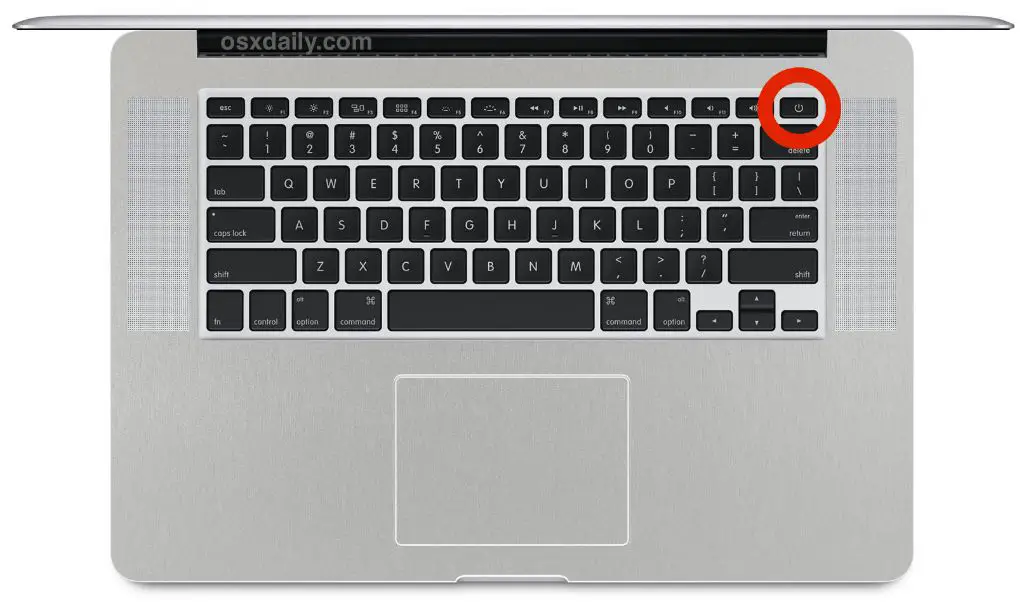Quick Answer
If your Mac is not responding or frozen, there are a few ways to force it to restart:
- Press and hold the power button for 10 seconds to force a hard shutdown.
- Press and hold the Command + Control + Power button for 10 seconds to force a restart.
- Press and hold the Command + Option + Escape keys to open Force Quit, then select Finder and click Relaunch.
- Press Command + Option + Escape, click the Apple logo, and select Restart.
Forcing a restart should get your Mac running again when all else fails. Try to avoid using this method too frequently, as forcefully powering down can sometimes cause issues.
What to Do When Your Mac Freezes or Stops Responding
A Mac that freezes up or becomes unresponsive is annoying and disruptive to your workflow. When apps hang, the cursor spins forever, windows don’t open, menus don’t work, or nothing happens when you click, your Mac essentially stops working properly.
Some common causes for a macOS freeze or hang include:
- Too many resource-intensive apps running at once
- Buggy software, drivers, or updates
- Overheating
- Full storage disk
- Corrupt apps, files, or OS issues
- Incompatible peripherals or accessories connected
Before forcing a restart, it’s a good idea to try some simpler troubleshooting steps:
- Give it some time to see if it starts working again
- Close any apps you don’t need open to free up RAM
- Check Activity Monitor for any abnormal CPU or memory usage
- See if you can move the cursor, open another app, or save open files
- Check for software updates you may need to install
- Try logging out or restarting as normal first
However, if you’ve waited several minutes and your Mac remains truly unresponsive, a force restart is likely required to get things working again.
How to Force Restart a Frozen Mac
Here are the steps to force restart a Mac that is not responding:
Method 1: Hold the Power Button
The simplest way to force restart a Mac is to long press the physical power button. This will power cycle the Mac and forcibly shut it down if it’s frozen.
To do the force restart:
- Press and hold the power button for 10 seconds, until the Mac turns off.
- After the Mac is off, press the power button again to turn it back on as normal.
All Macs have the power button located in the top left corner. Look for the power symbol to identify it.
Holding the power button for 10 seconds overrides all normal shutdown procedures and cuts power, which will force your frozen Mac to restart.
Method 2: Press Command + Control + Power
Instead of fully powering down, you can also force a restart with a three key keyboard shortcut:
- Press and hold Command + Control + Power button together for 10 seconds.
- Let go after 10 seconds and your Mac will force restart.
This combination forces the Mac to reboot without completely shutting down. It essentially simulates choosing “Restart” from the Apple menu.
Some people find this gentler method less stressful for recovering an unresponsive Mac. However, it doesn’t always work if the system is truly frozen.
Method 3: Force Quit Finder
You can specifically force quit the Finder app to restart it and essentially reboot your Mac interface.
To force quit Finder:
- Press Command + Option + Escape together.
- Select Finder app from the Force Quit menu.
- Click Relaunch to restart it.
Finder is the core app that runs the Mac desktop and menu bar. By relaunching it, you’ll restart your MacOS graphical interface. This may resolve any GUI freezing issues.
Method 4: Force Restart via Apple Menu
For another soft reboot option, do the following:
- Press Command + Option + Escape to open Force Quit.
- Click the Apple logo at the top.
- Choose Restart from the dropdown menu.
This will bypass any unresponsive apps and safely restart your Mac via the Apple menu. As long as the Apple menu is working, this provides a safe powered restart.
Reset SMC to Fix Freezing Issue
Resetting the System Management Controller (SMC) can also help fix random freezing or glitches. The SMC controls low-level functions like power flow.
To reset SMC on an Intel Mac:
- Shut down completely.
- Unplug power cable for 15 seconds.
- Plug it back in and restart.
For Apple silicon M1/M2 Macs:
- Shut down completely.
- Press and hold power button for 10 seconds.
- Let go and restart as normal.
Resetting the SMC will clear any corrupt power management settings that may be disrupting the normal boot.
When to Avoid Forcing Restart
While forcing a hard restart usually gets a frozen Mac working again, it’s not ideal in all cases. Avoid force restarting if:
- Your Mac is updating software
- You have open unsaved documents
- The Mac is acting unusually sluggish
- You suspect a hardware failure
- Files or data are copying
Force restarting while software is installing or updating may corrupt the OS. And you risk data loss force quitting apps with unsaved work open.
Err on the side of patience and try standard troubleshooting first. Force restart is best reserved as a last resort for a truly unresponsive machine.
Prevent Freezing and Hanging
While occasional freezes are normal, regular Mac slowdowns indicate a deeper problem. Some tips to avoid hangs and keep your Mac running smoothly:
- Close unused apps to free up RAM
- End background processes not needed
- Disable Login Items you don’t need
- Make sure your OS, apps, and drivers are up to date
- Don’t run too many demanding, graphics-intensive programs at once
- Check Activity Monitor for abnormal CPU usage
- Monitor your storage space and clear room when low
- Use a cooling pad if your Mac is overheating
With good general computer maintenance habits, you can reduce the need to force restart a frozen Mac too often. Quickly resolve freezes when they occur, but also try to prevent them happening in the first place.
Fix Underlying OS Issues
For recurring screen freezing or crashes, you may need to troubleshoot and fix the root cause. Some things to try:
- Scan for malware, viruses, or other infections
- Repair disk permissions and correct errors
- Check logs for crash report clues
- Boot into Safe Mode to isolate issues
- Reset NVRAM/PRAM
- Reinstall or update your Mac operating system
- Restore from a Time Machine backup
- Do an SMC reset
Chronic freezing issues typically stem from buggy apps/drivers or deeper OS file corruption. Identifying and resolving the core problem leads to more stable Mac performance long-term.
When to Seek Professional Help
If you’ve tried standard troubleshooting and force restarts with no improvement, your frozen Mac may require professional servicing. Seek help from an Apple technician or repair shop if:
- Force restarts fix freezes temporarily but issues keep recurring
- You get kernel panics or prohibitory signs on reboot
- The Mac won’t startup properly or boot at all
- You suspect hardware failure (RAM, storage, logic board, etc)
- Persistent crashes or data loss occur
- You experience odd visual artifacts or distortion
- Operating system reinstalls don’t resolve instability
Severe freezing and lockups that force restarts cannot fix likely indicate faulty hardware or critical software corruption. Let the experts handle diagnosing and repairing such complex Mac problems.
Conclusion
Freezing and unresponsiveness are common but troublesome Mac issues. Before force restarting a frozen Mac, try waiting it out and standard troubleshooting. But for true lockups, you need to restart using the power button, keyboard shortcuts, or Force Quit options. This should get your Mac working again, but avoid force restarts during critical system activities. Chronically freezing systems likely need deeper troubleshooting and repairs to fix underlying OS, application, or hardware problems. With proper computer maintenance and restarting only when absolutely necessary, you can minimize freezes and keep your Mac running smooth.