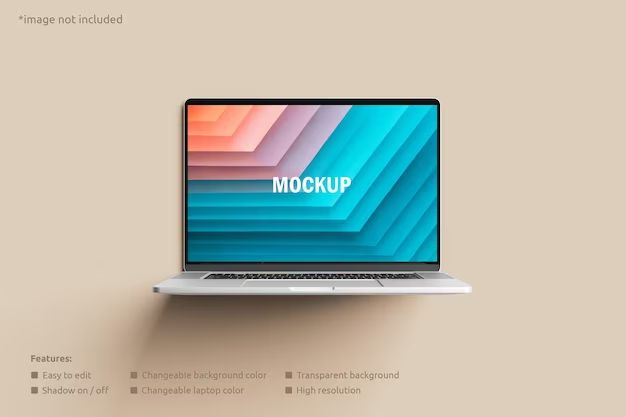Quick Answers
There are a few quick ways to force a Mac to start up when it gets stuck or won’t boot normally:
- Hold down the power button to force it to shut down, then restart it
- Reset the System Management Controller (SMC) to restart core systems
- Boot into Safe Mode to troubleshoot startup issues
- Boot from an external drive to bypass system files
- Reinstall macOS to refresh system software
What to Do When Your Mac Won’t Start Up
Having issues starting up your Mac? There are a few steps you can take to get it back up and running.
First, make sure that your Mac is plugged into a power source and turned on. Press and hold the power button for 10 seconds to force your Mac to shut down. Then press the power button again to restart it.
If that doesn’t work, try resetting the SMC. This resets core system components like the power manager, battery, fans, and other hardware. Here’s how to reset the SMC on different Mac models:
MacBook Air, MacBook Pro Retina, MacBook Pro, Mac mini
- Shut down your Mac
- Press and hold the left Shift, Control, and Option keys on the left side of the keyboard
- While holding those keys, press and hold the power button for 10 seconds
- Release all keys
- Press the power button again to turn on your Mac
iMac Pro
- Shut down your iMac Pro
- Disconnect the power cable
- Press and hold the power button for 10 seconds
- Reconnect the power cable
- Press the power button again to turn on your iMac Pro
iMac, Mac Pro
- Shut down your Mac
- Unplug power cord
- Press and hold power button for 5 seconds
- Plug power cord back in
- Press power button again to turn on Mac
Resetting the SMC will restart your Mac’s core components and may resolve any underlying issues that are preventing startup.
Boot Into Safe Mode
If resetting the SMC doesn’t work, try booting into Safe Mode. Safe Mode loads only essential macOS components to troubleshoot startup issues.
To boot into Safe Mode, follow these steps:
- Fully shut down your Mac
- Restart your Mac
- Immediately press and hold the Shift key after you hear the startup sound
- Release the Shift key when you see the login window
- Enter your admin name and password to log in (or login automatically)
Your Mac will now be running in Safe Mode. Test to see if the issue persists in Safe Mode. If your Mac starts up fine in Safe Mode, it indicates that a 3rd party app or system extension may be causing the issue.
Exit Safe Mode
To exit Safe Mode, fully shut down your Mac again using the normal startup and shutdown process. The next time you start it up, it will boot normally out of Safe Mode.
Start Up From an External Drive
If you have an external bootable drive for your Mac, you can try starting up from that drive instead. This allows you to bypass any system file corruption or issues with the main startup drive.
To start up from an external drive:
- Connect the external drive to your Mac via USB, Thunderbolt, etc.
- Fully shut down your Mac
- Press the power button to turn on your Mac
- Immediately press and hold the Option key after your hear the startup sound
- Select the external drive when you see the boot manager screen
- Your Mac will start up from the external drive
If your Mac successfully starts up from the external drive, you can then repair or troubleshoot the system files on your main startup drive.
Create a Bootable Installer Drive
Don’t have an external bootable drive? You can easily create one with these steps:
- Get an external USB stick or hard drive (8GB or larger)
- Format the drive using Disk Utility
- Download the macOS installer from the App Store
- Open Terminal and run:
sudo /Applications/Install\ macOS\ Monterey.app/Contents/Resources/createinstallmedia --volume /Volumes/MyVolume
(Replace name with your installer) - Bootable installer drive created! Can now be used to start up your Mac.
Reinstall macOS
If the above steps don’t get your Mac to start up, it may be time to reinstall the macOS operating system. This will refresh the core system files and software on your Mac’s startup drive.
To reinstall macOS:
- Start up your Mac from an external drive or bootable installer drive
- Open the Disk Utility app and erase/format the startup drive (This will delete all data)
- Quit Disk Utility
- Open the macOS installer/setup app
- Follow the on-screen prompts to install macOS fresh onto your startup drive
- Set up your Mac with a new user account and settings
Reinstalling macOS will wipe your Mac and start it over with a fresh system. Make sure to fully back up any important data first before erasing your startup drive.
Summary
Here are some key ways to force a Mac to start up:
- Hold down the power button to force shut down, then restart
- Reset SMC to restart core hardware systems
- Boot into Safe Mode to isolate issues
- Boot from an external drive to bypass main startup disk
- Reinstall macOS to wipe and refresh system files
Following these steps can help troubleshoot many common startup issues on a Mac. Always try safer options like Safe Mode first before erasing data or reinstalling macOS. Backing up important data is also crucial in case you need to fully wipe your Mac. With some patience and troubleshooting, you can usually resolve most startup problems and get a Mac booting properly again.
Additional Troubleshooting Tips
Check for Firmware Updates
Make sure your Mac firmware is up to date. Apple periodically releases EFI, SMC and other firmware updates that patch bugs and improve startup reliability. Check for firmware updates in System Preferences > Software Update.
Reset NVRAM
Resetting the NVRAM can help resolve issues related to display settings and some system configurations. Here’s how:
- Shut down Mac
- Turn on Mac and immediately press Option + Command + P + R keys
- Hold keys until you hear startup chime again
- Release keys and let Mac boot normally
Check Disk Permissions
Corrupted disk permissions can prevent system files and apps from working properly at startup. To check permissions:
- Boot into Recovery mode by holding Command + R on startup
- Open Disk Utility
- Select startup drive and click First Aid
- Click Repair Disk Permissions
- Restart Mac normally after permissions are repaired
Reset PRAM
Resetting the PRAM can clear out settings related to startup devices, screen resolution and other parameters. To reset:
- Shut down Mac
- Turn on Mac and immediately press Option + Command + P + R
- Hold keys until you hear startup chime again
- Release keys and let Mac boot normally
When to Seek Professional Help
If you still can’t get your Mac to start up after exhausting all standard troubleshooting steps, it may require professional servicing. Data recovery firms offer Mac startup repair services that can access and diagnose your drive hardware. Apple Stores and authorized service providers can also run diagnostics tests to pinpoint hardware faults.
Seek professional help if:
- You reinstalled macOS but issue persists
- Startup drive won’t mount or is unrecognized
- You get a flashing question mark at startup
- SMC and NVRAM resets don’t resolve issue
- Liquid damage or hardware damage is suspected
Specialized tools and components-level repairs are sometimes needed to get more serious Mac startup problems fixed. Professional assistance gives you the best chance of recovering data and restoring normal boot function.
Preventing Startup Problems
You can take some preventative steps to help avoid Mac startup issues:
- Always shut down Mac properly, don’t force power off
- Keep macOS and apps updated
- Use anti-malware software to protect against infections
- Don’t install suspect apps or plugins
- Monitor available drive space and clear clutter
- Back up regularly so data is safe
Practicing good computing habits goes a long way in keeping your Mac running smoothly. But should problems occur, use the troubleshooting tips outlined to get it booting again.
Frequently Asked Questions
Why won’t my Mac turn on?
Common reasons a Mac won’t power on include the system being unplugged or battery drained, corrupted system software or files, hardware failure, stuck processes or apps not shutting down properly, and loose or damaged internal connections.
How do you force restart a frozen Mac?
To force restart a frozen Mac, first try Option + Command + Esc to force quit processes. If that doesn’t work, press and hold the power button for 10 seconds to force a hard shutdown. Then power back on. Also reset SMC if issue persists.
Why is my Mac stuck on the loading screen?
If your Mac gets stuck on the loading screen, it’s often due to corrupted system files, permissions issues, drive errors, or software conflicts. Try resetting NVRAM, booting to Safe Mode, repairing disk permissions, or reinstalling macOS.
How do I fix a flashing question mark on startup?
A flashing question mark means your Mac can’t find a valid startup drive. Check drive connections, reset NVRAM, try starting from an external drive, or reinstall macOS on your internal drive to resolve.
Why does my Mac show a folder with a question mark?
The blinking question mark folder indicates your Mac’s system folder can’t be found. Likely causes include a missing/corrupt drive, bad cables, or drive format issues. Start up from a bootable external drive if possible.
Conclusion
Troubleshooting Mac startup issues takes some patience, but using the right techniques can get your computer booting properly again. Always start with simpler steps like Safe Mode before moving to more complex solutions. And remember – regular preventive maintenance like software updates and backups goes a long way in avoiding problems down the road.