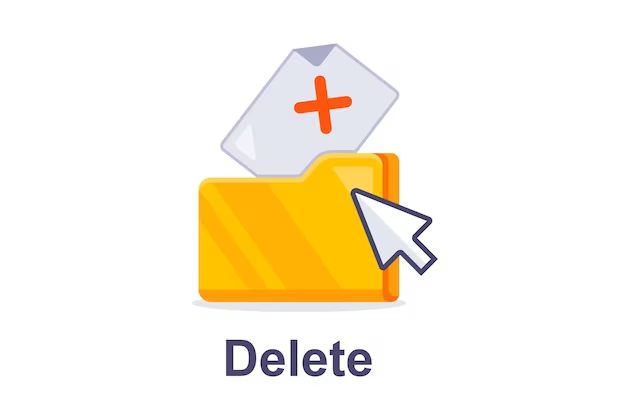Quick Answer
There are a few methods you can use to force a program to delete a folder in Windows:
- Use the DEL or RMDIR command in Command Prompt
- Use a third party file deletion tool like Unlocker or FileAssassin
- Take ownership of the folder and delete it
- Delete the folder in Safe Mode
- Use the TASKKILL command to end the running program/process
The key is being able to take control of the folder from the program that has locked it. Using Command Prompt commands, third party tools, Safe Mode, or ending processes can help you gain the access needed to delete a locked folder.
Using the DEL and RMDIR Commands
One of the easiest ways to delete a locked folder is by using the DEL and RMDIR commands in Command Prompt. Here are the steps:
- Open the Command Prompt as administrator.
- Navigate to the folder you want to delete. For example:
cd C:\MyFolder - Use the DEL command to delete files in the folder. For example:
del *.* - Use the RMDIR command to remove the empty folder. For example:
rmdir MyFolder
The DEL command will force delete all files within the folder you want to remove. Be careful, as this permanently deletes the files without sending them to the Recycle Bin.
Once all files are removed, the RMDIR command can delete the empty folder. Again be cautious, as this deletes the folder without any confirmations.
DEL Command Tips
Here are some tips for using the DEL command effectively:
- Add the /F switch to force delete read-only files:
del /F *.* - Add the /S switch to remove files in all subfolders too:
del /S /F *.* - Add the /Q switch to suppress confirmation prompts
- You may need to take ownership of the folder first before you can delete files
So in summary, DEL /F /S /Q *.* will forcibly delete all files including read-only files in the target folder and subfolders without confirmation prompts.
RMDIR Command Tips
The RMDIR command is quite straightforward, but here are some usage tips:
- Add the /S switch to remove folders and subfolders:
rmdir /S MyFolder - Add the /Q switch to suppress confirmation prompts
- You may need to take ownership of the parent folder first before removing subfolders
So RMDIR /S /Q MyFolder would recursively delete the MyFolder directory and all subfolders without confirmation prompts.
Using Third Party File Deletion Tools
If the Command Prompt commands don’t work, the next option is to use a third party file deletion program. Here are some good ones:
- Unlocker – Freely available deletion tool that can unlock and delete locked files and folders
- FileAssassin – Allows deleting any file or folder by forcefully closing programs/processes
- IObit Undelete – Recovers deleted files and can delete locked folders
- Revo Uninstaller – Uninstaller with a hunter mode to force delete leftover locked folders
These programs are designed specifically for deleting stubborn folders and files that refuse to be removed through conventional means.
Some key features that help them delete locked folders include:
- Closing or ending processes that have folder locks/handles
- Restarting Explorer.exe to release locked resources
- Deleting files at the kernel level to bypass locks
- Scheduling reboots to gain access to locked resources
So when Command Prompt fails, give one of these tools a try to force delete the stuck folder.
Unlocker
Unlocker is easy to use:
- Right click on the locked folder and select Unlocker
- Choose the Unlock All option which closes handles and deletes the folder
- Alternatively you can view and end processes one by one before deleting
Unlocker will do all the work of closing programs and freeing up the folder for deletion.
FileAssassin
FileAssassin uses a simple interface:
- Select the checkbox next to the locked folder
- Press the Delete button to force close processes and delete the folder
- You can view and manually end processes if needed too
FileAssassin will automatically close any open handles so the folder can be removed.
Taking Ownership of a Folder
Sometimes the inability to delete a folder is caused by incorrect permissions. If you don’t have full access rights to a folder, you can’t always delete it.
To take ownership of a folder in Windows:
- Right click the folder and select Properties
- Go to the Security tab and click Advanced
- Choose the Owner tab and change the owner to your account
- Check the box to Replace owner on subcontainers and objects
- Click OK to apply the changes
This will grant your user account full control permissions to the folder, allowing you to delete it.
You can also use the Command Prompt TAKEOWN command to recursively take ownership of a folder and contents:
takeown /F MyFolder /R /D Y
Once you have ownership, you can launch Command Prompt or a deletion utility to force delete the folder.
Deleting in Safe Mode
Booting into Safe Mode starts Windows with only the bare essential drivers and services. This can allow you to access folders that are locked when booted normally.
To delete a locked folder using Safe Mode:
- Reboot your PC and press F8 during startup
- Select Safe Mode from the boot menu
- Log in and try deleting the folder using DEL or your preferred method
- The folder should delete successfully in Safe Mode
- Restart back into normal Windows
Because most processes and services don’t start in Safe Mode, files and folders are more easily accessible. It’s a straightforward way to delete problem folders.
Ending Processes with TASKKILL
The TASKKILL command allows you to forcibly end any process/program running on your PC. Ending processes can release locked files and folders.
To use TASKKILL:
- Open Command Prompt as admin
- Type TASKKILL /F /IM processname.exe
- For example:
taskkill /f /im notepad.exe - Use the /T switch to end associated child processes too
This will terminate the specified process to free up any locked files or folders. Use Task Manager to find process names.
Unlock Folder Utility
For an automated way to end processes, try UnlockFolder Utility which will:
- Scan for locked folders
- Identify associated processes
- Force end processes to unlock folders
So TASKKILL combined with a utility like UnlockFolder makes unlocking and deleting stuck folders easy.
Preventing Folder Locks
To avoid folder lock issues in the future:
- Close programs before deleting associated files or folders
- Use the /F flag when deleting via Command Prompt
- Delete files and folders in Safe Mode if needed
- Disable auto start programs you don’t need
- Check for spyware/malware that may be locking folders
Avoiding unwanted running processes helps minimize locked resources. Using Safe Mode for deletions can also prevent lock conflicts.
Conclusion
Folder lock conflicts can certainly be frustrating. But using the right tools and techniques allows you to force delete even the most stubborn locked folders in Windows.
The options include using Command Prompt DEL and RMDIR commands, specialized file deletion utilities, taking ownership to gain permissions, deleting in Safe Mode, and terminating locking processes. Combining these methods will ultimately allow you to purge any locked folder that refuses to be removed through normal means.
With the steps outlined above, you can master the art of forcing deletion on locked folders in Windows. Just remember to be cautious, as many of these methods completely bypass the Recycle Bin. But used properly, they provide the power to delete the un-deletable folders and regain control of your system.