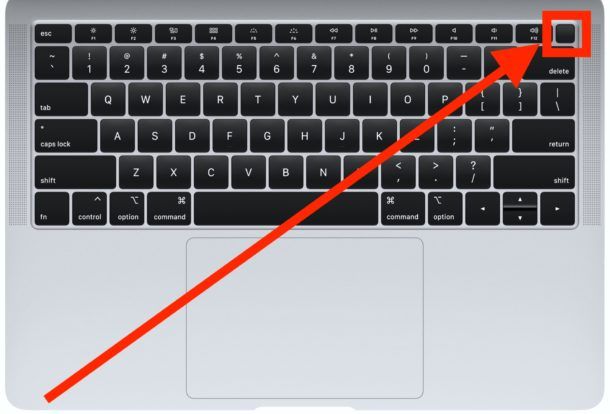If your Mac is frozen and unresponsive, there are a few different methods you can try to force it to restart. The easiest options are to press certain key combinations. If that doesn’t work, you may need to force power it off and back on. With some troubleshooting steps, you should be able to get your Mac back up and running.
Try the Restart Key Combinations
The first thing to try when your Mac freezes is a couple of key combinations designed to force a restart:
- Press and hold the power button for 10 seconds. This will force your Mac to power off.
- Press and hold Command + Control + Power button. This restarts your Mac without shutting down first.
- Press and hold Option + Command + Escape for 3 seconds. This brings up the Force Quit Applications dialog box. Select Finder and click Force Quit to restart the Finder.
Often one of these key combinations will be enough to snap your Mac out of its unresponsive state and restart it. If you find these aren’t working, you may need to resort to disconnecting the power source.
Force Restart by Disconnecting Power
If your Mac won’t restart with the key combinations alone, the next step is cutting the power and turning it back on. Here are the steps:
- Shut down your Mac as normal by choosing Apple Menu > Shut Down.
- Wait for 30 seconds.
- Disconnect the power cable from your Mac or unplug the MagSafe adapter.
- For laptops, make sure the battery is secured.
- After 15 seconds, plug the power cable back in or reinsert the MagSafe adapter.
- Press the power button to turn your Mac back on.
This forced restart will clear any temporary glitches and should get your system running normally again. Be sure to wait long enough after disconnecting the power – around 15 to 30 seconds – before reconnecting and turning back on.
Reset the System Management Controller
The System Management Controller (SMC) is a component in Macs that controls power and system functions like fans and lights. Resetting it can often resolve problems like an unresponsive computer. Here are the steps:
- Shut down your Mac.
- For desktop Macs, unplug the power cable. For laptops, disconnect the battery and power adapters.
- Press and hold the power button for 5 seconds.
- Release the power button, reconnect power/battery, and start up your Mac.
Resetting SMC will force your system to restart and may clear up any issues causing the hang or freeze. Note that the SMC reset steps are different for newer Mac laptops and models with the Apple T2 security chip, so check Apple’s support site for exact instructions for your machine.
Start up in Safe Mode
Booting into safe mode loads only essential macOS components and can help resolve software issues making your system unresponsive. To use safe mode:
- Fully shut down your Mac.
- Restart your Mac and immediately press and hold the Shift key.
- Let go of Shift once you see the login window (Safe Boot will appear in red text).
- Log in normally and allow macOS to complete starting up.
- Restart your Mac as usual once in Safe Mode.
Safe Mode isolates potential conflicting apps and processes so they don’t load at startup. If your Mac is then responsive, you can troubleshoot software causing issues in normal mode.
Check for Incompatible Apps
One cause of an unresponsive, stuck Mac is incompatible or problematic software. Try reviewing recently installed applications for potential issues:
- Check for app updates to see if developers have fixed bugs.
- Determine if apps behave oddly or lag your system.
- Uninstall unused or suspicious apps.
- Visit the app developer’s site for compatibility info, support, or contact options.
Take note if force restarting always seems necessary after using certain apps. Removing problem software can prevent system lockups.
Review System Report Hardware Issues
Hardware problems like RAM issues can also lead to freezes and unresponsiveness. Check System Report for clues:
- Go to Apple Menu > About This Mac > System Report.
- Review Hardware and Memory sections for detected issues.
- Note warnings related to RAM slots, memory limits, battery health, etc.
- Check macOS Console system logs for hardware errors.
If you suspect a hardware problem, you may need to get repair service for your Mac if it’s persistently hanging. A hardware upgrade could also resolve resource limitations.
Erase and Reinstall macOS
If your Mac is frequently unresponsive, a clean install of the operating system could resolve any software corruption. Back up your data first, then erase and reinstall:
- Back up important files with Time Machine.
- Boot to macOS Recovery by holding Command + R at startup.
- Select Disk Utility and erase/reformat the startup drive.
- Go to Reinstall macOS and install a fresh copy.
- Restore data from your backup.
This wipe and fresh macOS install gives you a clean slate if bugs or corrupt files were causing system problems. Apps and settings will need to be reconfigured.
Conclusion
Troubleshooting an unresponsive Mac takes some targeted efforts, but utilizing key combinations, safe mode, hardware logs, and reinstallation steps can get your computer back up and running. Be sure to rule out simple power cycling methods first before diving into more complex solutions. With persistence and care, you can likely resuscitate your system without a full reset. Don’t hesitate to contact Apple support for assistance if problems persist across restart attempts.
| Method | How To Do It | What It Does |
|---|---|---|
| Restart Shortcuts | Press power, Command + Control + Power, or Option + Command + Escape | Forces a restart using keyboard shortcuts |
| Disconnect Power | Unplug power cable/battery for 15+ seconds | Cuts power to force restart after reconnecting |
| Reset SMC | Shut down, disconnect power, hold power button | Resets system management controls |
| Safe Mode | Restart with Shift held down | Boots with only essential components |
| Check Apps | Review new installs and updates | Troubleshoots incompatible software |
| Hardware Logs | Check System Report and Console | Finds device and memory errors |
| macOS Reinstall | Erase disk, reinstall macOS | Fixes software corruption issues |
This table summarizes the various methods discussed to revive an unresponsive Mac, along with steps for each fix and their intended outcome. Having an overview of these options can help diagnose your particular issue.
Detailed Steps to Force Restart a Frozen Mac
Try Keyboard Shortcuts
If your Mac freezes up but you can still move your mouse, press these key combinations to force a restart:
- Power Button: Press and hold the power button on your Mac for 10 seconds to force a hard power cycle.
- Control + Command + Power: Press and hold all three keys together for 5 seconds. This restarts immediately without shutdown.
- Option + Command + Esc: Press and hold for 3 seconds to open Force Quit on frozen Finder, then restart.
Force Power Off and On
If keyboard shortcuts don’t work, you can force power off by disconnecting the power source:
- Shut down normally with Apple Menu > Shut Down.
- Unplug the power cable from Mac or MagSafe from laptop.
- For MacBooks, make sure battery is locked in place.
- Wait 15-30 seconds before reconnecting power cable/MagSafe.
- Press the power button again to restart Mac.
Reset SMC on Mac
Resetting the System Management Controller can clear up power and system issues:
- Shut down your Mac.
- For desktops, unplug power cable. For laptops, remove battery.
- Press and hold power button for 5 seconds.
- Release, reconnect battery/power, restart Mac.
Start up in Safe Mode
Safe Mode starts up only required macOS components to isolate issues:
- Fully shut down your Mac.
- Restart Mac and immediately press/hold Shift key.
- Release Shift once login window appears.
- Enter your user account and allow macOS to fully load.
- Restart normally to exit Safe Mode.
Check for Incompatible Applications
Recently installed or problematic apps can cause lockups/freezes:
- Review new app installs and updates for fixes.
- Note apps that stall system or beachball frequently.
- Try uninstalling unused, suspicious, or incompatible software.
- Research app issues on developer’s website for help.
Examine System Reports
Hardware issues like RAM can lead to unresponsive systems:
- Open System Report from > About This Mac.
- Check Hardware and Memory for detected problems.
- Note warnings related to memory, storage, battery health.
- Review macOS Console logs for hardware error reports.
Erase and Reinstall macOS
For frequent unresponsiveness, reinstall macOS:
- Backup critical data with Time Machine.
- Boot to Recovery mode by holding Command + R.
- Use Disk Utility to erase/format the startup drive.
- Reinstall latest macOS version.
- Restore data from your backup.
This detailed walkthrough outlines specific steps to try restarting an unresponsive Mac using keyboard shortcuts, safe boot, power cycles, hardware checks, and macOS reinstallation. Follow the troubleshooting flow for the best chance of reviving a stuck Mac.