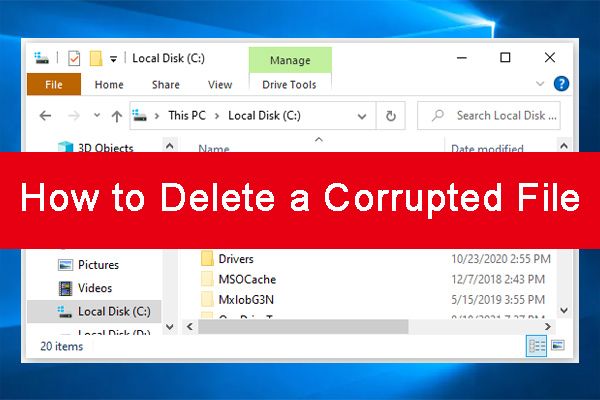What is a corrupted file?
A corrupted file is a file that has become damaged in some way, making it unreadable by the operating system or software. Corruption can occur for a variety of reasons, including:
- Faulty storage media like a failing hard drive or USB drive
- Unexpected shutdowns or power loss while writing data
- Software bugs or glitches
- Physical damage to the storage device
- Virus or malware infection
Some common signs of a corrupted file include the inability to open the file, errors when trying to copy or move the file, the file having a size of 0KB, or the file content appearing garbled. Corrupted files are frustrating because they often contain important data that becomes inaccessible.
Why can corrupted files be difficult to delete?
When a file becomes corrupted, the file system may struggle to fully read, write, or modify the file as usual. As a result, attempting to delete a corrupted file through normal means may not work.
Here are some reasons why corrupted files can resist deletion:
- The file table or directory entries for the file are damaged. The operating system can’t properly reference the file to delete it.
- Part of the corrupted file may be locked or in use by another process, making it undeleteable.
- The corruption has left the file without a valid filename or directory path, so it can’t be targeted for deletion.
- The operating system lacks permission to access the area of the drive where the corrupted file is stored.
- If corruption is severe, the operating system may detect the file as being in use even if it is not.
In summary, file corruption can disrupt normal file operations, rendering the usual delete procedures ineffective. Specialized deletion techniques are required.
How can I force delete corrupted files in Windows?
Here are some recommended methods to force delete corrupted files in Windows when standard delete operations do not work:
Use the Command Prompt
The Command Prompt provides access to more robust file deletion commands that may remove corrupted files. Here are the steps:
- Open the Command Prompt as administrator.
- Type the command del /f /s /q “path\to\corrupted\file” and press Enter.
- /f forces deletion and suppresses prompts
- /s deletes specified file from all subdirectories
- /q quiet mode, does not ask for confirmation
- Delete commands applied to the file’s parent folder may also work. Type rmdir “parentfolder” /s /q
The Command Prompt delete method is effective on most corrupted files.
Use FileASSASSIN
FileASSASSIN is a free utility made by Malwarebytes specifically for forcing the deletion of stuck files. To use it:
- Download, install, and open FileASSASSIN.
- Drag the corrupted file or parent folder onto the FileASSASSIN interface.
- Click the Delete button to force deletion. You may need to repeat deletes.
- Restart the computer if the file persists.
FileASSASSIN utilizes advanced deletion algorithms that can eliminate corrupted files that resist other methods.
Boot into Safe Mode
Booting into Windows Safe Mode loads a minimalist version of the operating system. This can prevent the corrupted file from running or loading at boot, making it deletable. Here is how to boot into Safe Mode:
- Access the Windows start menu and hold down the Shift key while clicking Restart.
- On the Choose an Option screen, select Troubleshoot.
- Go to Advanced Options > Startup Settings > Restart.
- After your PC restarts, select Safe Mode with Networking.
- Log in and attempt deleting the corrupted file again.
Safe Mode avoids loading drivers or third-party software that may be locking the file.
Disable Antivirus Temporarily
Some antivirus software will block attempts to delete files detected as infected or suspicious. Temporarily disabling your antivirus may allow deletion to succeed.
Remember to re-enable your antivirus after deleting the corrupted file. Leaving antivirus disabled puts your system at risk.
Take Ownership of the File
You may need to take ownership of the file to gain full permission to delete it. Here is how:
- Right-click the corrupted file and select Properties.
- Go to the Security tab and click Advanced.
- Click the Owner tab and change the owner to your user account.
- Apply the changes, then retry deletion.
Taking ownership overrides permission issues that could prevent file deletion.
Third-party deletion tools
If the above methods are unsuccessful, consider using a third-party file deletion utility specially designed to remove corrupted files.
Some examples include:
| Software | Details |
|---|---|
| Eraser | Securely deletes files and wipes drive space to prevent recovery. |
| IObit Unlocker | Removes locked files and rebootless deletion. |
| Unlocker | Deletes files blocked by unknown processes. |
These tools use advanced low-level techniques to safely force delete corrupted files.
Conclusion
In summary, corrupted file deletion can require going beyond normal delete procedures like Shift+Delete or drag to Recycle Bin. Leverage Command Prompt, FileASSASSIN, Safe Mode, antivirus disabling, ownership taking, and third party tools to successfully remove corrupted files. Persistence and trying multiple methods is key.
With the right technique, you can reclaim space by cleaning up pesky corrupted files in Windows. Just be cautious when deleting system files and backups to avoid potential issues. Consider professional data recovery if the file contains important data.