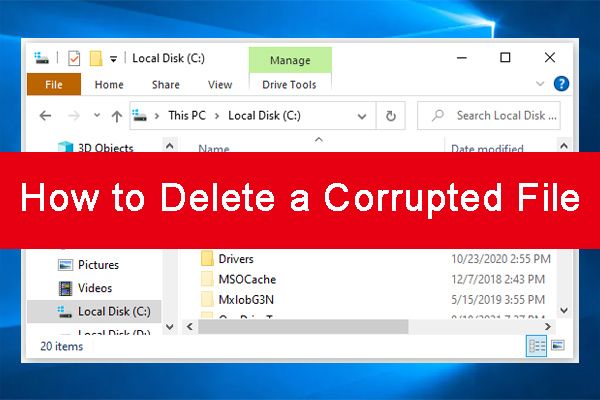What is a corrupted folder?
A corrupted folder is a directory on your external hard drive that has become damaged in some way and can no longer be accessed normally. File and folder corruption is usually caused by:
- Bad sectors on the hard drive – Areas on the drive that can no longer reliably store data due to physical damage or manufacturing defects.
- File system errors – The data structure that organizes files on the drive becomes damaged, often from improper device removal or a power failure.
- Viruses or malware – Malicious software that infects files in the folder and makes them inaccessible.
Corrupted folders may display error messages when trying to open them, or they may be completely unreadable by the operating system. The files inside corrupted folders often cannot be accessed normally. Data loss is likely but not guaranteed with a corrupted folder, depending on the severity and cause of the corruption.
Why force delete a corrupted folder?
Corrupted folders can cause further data loss or problems if left unchecked. They can also make it difficult to access other files or folders on the drive. A regular delete may not work properly on a corrupted folder, leaving remnants behind. Force deleting ensures the corrupted folder is completely removed so the space can be reused. According to Wondershare, force deletion is often required to fully delete corrupted files and folders from a computer or external hard drive.
Back up data first
Before attempting to force delete a corrupted folder on an external hard drive, it is crucial to first back up your data. Deleting a corrupted folder could result in permanent data loss, so having a backup is essential.
There are a few options for backing up your data:
- Copy the data to another external hard drive. This provides a direct backup you can restore from if anything goes wrong during the deletion process.
- Use cloud storage services like Google Drive, Dropbox, or iCloud to upload your files. Cloud backups provide an offsite option if your external drive fails.
- Use a backup software like Veeam or Commvault to create scheduled backups of your hard drive. Backup software automates the process and includes features like version history and deleted file recovery.
The key is to have at least one recent, complete backup before attempting a force delete. Backups ensure you can recover your data if errors occur or files are accidentally deleted. With a backup in place, you can delete the corrupted folder with less risk of permanent data loss.
Experts recommend automating backups to both local and cloud storage for optimal protection (Source: StackOverflow, Commvault). Maintaining recent backups gives you peace of mind when attempting potentially risky operations like force deleting folders.
Check the Folder Properties
One way to identify a corrupted folder on your external hard drive is by checking the folder’s properties. Go to the corrupted folder, right-click and select “Properties.” If the properties window is unable to open or displays an error message, that’s a sign the folder is corrupted. You may also see the folder size displayed as 0 KB even if it contains files.
Another indication is if you’re unable to open the corrupted folder at all. Double-clicking on it may display an error or the folder may hang and fail to open. The folder may also appear empty even if you know files are present. These are all signs of folder corruption.
Use the command prompt
One of the easiest ways to force delete a corrupted folder on an external hard drive is by using the Command Prompt. Here are the steps:
1. Open the Command Prompt as an administrator. To do this, search for “cmd” on your Windows Start menu. Right-click on the Command Prompt app and select “Run as administrator”.
2. In the Command Prompt, navigate to the drive where the corrupted folder is located. For example, if your external hard drive is drive E:, type “E:\” and press Enter.
3. Type the command “DEL /F /S /Q
DEL /F /S /Q E:\CorruptedFolder
This will force delete the entire corrupted folder and all its contents. The /F parameter forces the deletion, /S deletes subfolders and files, and /Q prevents confirmation prompts.
4. If you just want to delete specific files within the corrupted folder, you can specify the file path instead. For example:
DEL /F /Q E:\CorruptedFolder\File1.jpg
5. Type “exit” and press Enter to close the Command Prompt when finished.
The Command Prompt is a quick and effective way to force delete corrupted folders that cannot be removed through usual methods. Just be certain you have the right folder path so you don’t accidentally delete important files. Also, have a backup just in case.
Try a third party tool
If the built-in Windows tools are unable to force delete the corrupted folder, try using third party data recovery software like DiskInternals Partition Recovery. These specialized tools are designed to recover data from damaged or corrupted storage devices and have more robust deletion capabilities than the native Windows tools.
Third party software offers some key advantages over built-in Windows tools:
- More powerful algorithms to bypass folder corruption and force deletion
- Advanced scanning to locate all corrupted data
- Recovery of deleted files and folders after corruption is cleared
- Secure overwrite options to prevent future data leaks
- Support for more file systems like NTFS, FAT, exFAT, etc.
Overall, specialized third party software gives you greater control and effectiveness when trying to permanently destroy a corrupted folder on an external drive. Just be sure to only download from trustworthy sources.
Fix file system errors first
Before attempting to force delete a corrupted folder, it’s important to first fix any file system errors on the drive. Corrupted folders are often caused by file system issues like bad sectors, cross-linked files, directory errors, etc. Running a scan using the CHKDSK utility can help identify and repair these errors.
To run CHKDSK on an external hard drive in Windows:
- Open File Explorer and right-click on the corrupted external hard drive.
- Select Properties -> Tools -> Check.
- Check both boxes – “Automatically fix file system errors” and “Scan for and attempt recovery of bad sectors”.
- Click Start. This will schedule a CHKDSK scan on the next reboot.
- Reboot the computer and let the scan run. It may take some time depending on drive size.
CHKDSK will attempt to fix logical file system errors like cross-linked files, directory errors, invalid file record segments, etc. It also detects bad sectors and attempts to recover data from them.
Fixing the file system before force deleting can resolve the corruption that is preventing deletion. It also protects your data from further corruption during the deletion process. If errors persist, you may need to reformat the external drive before force deleting the folder.
Source: https://www.minitool.com/news/how-to-force-delete-a-file-that-cannot-be-deleted-009.html
Recover data after deleting
If you deleted files that you need, you may be able to recover them using data recovery software. There are a few options:
Scan for recoverable data – Run a deep scan on your drive using recovery software like Recuva or EaseUS Data Recovery Wizard. This will search for deleted file fragments that can potentially be recovered.
Use recovery software – Specialized undelete and data recovery software like Wondershare Recoverit can help restore deleted files, even after emptying the recycle bin. Follow the steps to scan, select, and recover data.
Restore from backups – If you have a backup of your external drive from before the files were deleted, you may be able to restore the lost data from your backups.
Prevent corruption in the future
There are a few key things you can do to help prevent folder corruption on your external hard drive going forward:
Safely eject drives – Always use the “Safely Remove Hardware” option before disconnecting your external drive. This ensures any writes are flushed and the drive is properly unmounted, reducing corruption risks.
Maintain backups – Keep at least one backup copy of important data on another drive. This gives you a restore point if corruption strikes.
Install anti-virus – Use a reputable anti-virus program and keep it updated. Some malware deliberately corrupts files and folders.
Check drive health – Periodically scan your drive for errors using CHKDSK or drive utility software. This can detect early signs of failure.
Avoid excessive fragmentation – Defragment your drive occasionally to minimize performance issues and corruption over time.
Handle drives carefully – External hard drives are prone to shock damage. Be gentle and don’t move them when actively reading/writing.
By taking a few sensible precautions, you can largely avoid the frustration of dealing with corrupted folders on your external drives in the future.
When to contact a professional
If you’ve tried all the DIY options to force delete the corrupted folder and recover data without success, it may be time to contact a professional data recovery service.
Data recovery services have specialized tools and clean room facilities to recover data from severely damaged drives. They can disassemble the drive and access the platters directly to scan and reconstruct corrupted or deleted data.
For large scale data recovery from drives with extensive corruption or failure, professionals have the best chance of recovering your important files and folders. However, their services can get quite expensive depending on the complexity.
According to this Reddit thread, even if the police factory reset your phone, data recovery services can potentially recover deleted files as long as the memory chips are intact.
Before choosing a company, research their reputation, capabilities, security practices, and costs. Make sure they have experience with your specific storage device and issue. With the right service, you still have a good chance of recovering data even after force deleting a corrupted folder.