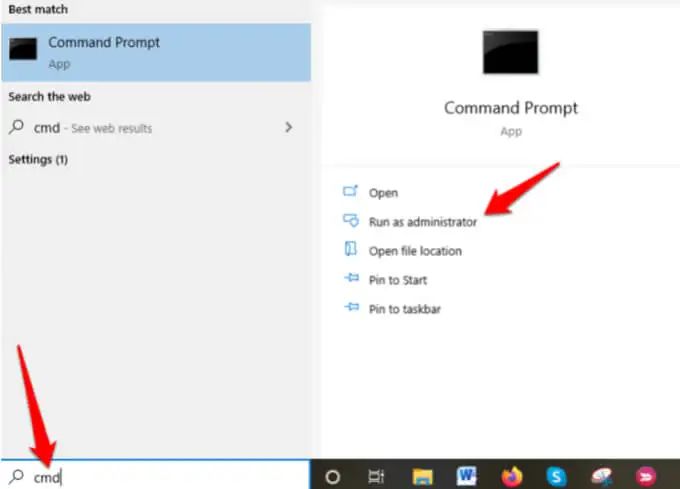Deleting a file you don’t have permissions for or is otherwise protected can be frustrating. Fortunately, there are a few different methods administrators can use to force delete files in Windows. This comprehensive guide will walk through the most common scenarios and solutions to force delete files and stubborn folders.
What methods can I use to delete protected files?
Here are the main methods available to delete protected files and folders as an admin in Windows:
- Take Ownership of the File – Gives you full control to delete the file
- Unlock the File – Unlocks files locked by other processes or users
- Delete via Command Prompt – Use admin commands like DEL to force delete
- Delete via Windows Powershell – Script commands to force delete files
- Use Unlocker Software – 3rd party tools designed to unlock and delete files
- Disable/Modify Permissions – Change NTFS permissions to allow deletion
- Restart in Safe Mode – Boot into safe mode to avoid apps/processes locking files
The best option will depend on the specific file, folder, and reason it can’t be deleted normally. The sections below cover these force delete methods in more detail.
Take Ownership to Force Delete Files
Taking ownership of a file or folder gives you full control to delete it. Here are the steps to take ownership in Windows:
- Right click the file/folder and select Properties
- Go to the Security tab > Advanced > Owner
- Click Edit and enter Administrators or your user account
- Check the box to “Replace owner on subcontainers and objects”
- Click OK and apply the changes
- You now have full control to delete the file or folder
This will override any permissions blocking deletion of the file. Just be cautious when taking ownership of system files.
Unlock Files Being Used by Another Process
Files locked or in use by another app or process can be unlocked to force deletion. Here are some ways to unlock files:
- Close the app using the file. This will release the lock.
- Restart the computer to close all apps and processes.
- Use Task Manager to end task on the app locking the file.
- Use Unlocker utility to unlock files used by processes.
- Rename the file to unlock it then delete the renamed file.
Be careful when unlocking files in use as it could lead to data loss or a corrupted app. But in cases where an app has crashed or frozen, unlocking the file may be your only option.
Delete Files via Command Prompt
With admin access, you can use Command Prompt commands like DEL, RD, and RMDIR to force delete files. Useful commands include:
- DEL – Delete single files
- RMDIR – Remove single empty directories
- RD – Delete folders and all contents
- ATTRIB – Remove attributes making deletion difficult
Open an elevated Command Prompt and navigate to the file location. Then use the appropriate command to delete the file. For example:
DEL C:\Example\ProtectedFile.txt
This force deletes the ProtectedFile.txt. Admin Command Prompt gives you more control over deletion.
Delete via Windows Powershell Scripts
For more automation and control, you can use Powershell scripts to force delete files or folders. For example:
$File = 'C:\Example\Folder\ProtectedFile.txt'
If (Test-Path $File) {
Remove-Item $File -Force
}
This script first checks if the file exists, then deletes it with the -Force parameter to force removal. Other useful Powershell commands include:
- Remove-ItemProperty – Remove registry permissions blocking deletion
- Stop-Process – Stop process using the file
- Takeown – Take ownership to get full control
Powershell gives you greater scripting capabilities to automate force deleting files.
Use Unlocker Software Utilities
Tools like Unlocker are designed specifically for unlocking files and force deleting. The main steps when using Unlocker are:
- Install and open Unlocker
- Right-click the protected file and select Unlocker
- Choose Unlock All or Delete depending on requirements
- Unlocker will do the rest to delete the file
This makes it easy to automate unlocking and deleting files inaccessible through normal methods. Other top utilities similar to Unlocker include:
- LockHunter
- Puran Unlocker
- FileAssassin
The advantage of specialized software is ease of use and automation for unlocking and deleting files.
Disable Permissions to Allow Deletion
Modifying NTFS permissions can allow you to delete protected files. Here are the main steps:
- Right click file > Properties > Security tab
- Click Advanced > Disable inheritance > Convert inherited permissions
- Remove all permissions except Administrators Full Control
- Click OK and take ownership if needed
- You can now delete the file with admin access
This gives you maximum control over file permissions. Just be cautious modifying system file permissions.
Restart in Safe Mode to Force Delete
Restarting in Safe Mode starts Windows with minimal apps and services. This can force delete files if normal boots have apps locking them. Follow these steps:
- Open Windows Settings > Update & Security > Recovery
- Under Advanced startup, click Restart now
- On the Choose an option screen, select Troubleshoot > Advanced options > Startup Settings > Restart
- After restarting, press 5 or F5 to boot into Safe Mode
- Login and navigate to the file to force delete it
With minimal processes running in Safe Mode, you have the best chance to delete previously locked files.
Best Practices When Force Deleting Files
When force deleting protected files, follow these best practices:
- Make backups before deleting in case of data loss
- Be very cautious with system and app files to avoid corruption
- Use Take Ownership instead of Full Control if possible
- Avoid deleting files in use – close their app first
- Unlock files with care to prevent data corruption
- Reboot in Safe Mode if normal boot has file locks
- Leverage Command Prompt and Powershell for automation
With care, most protected files can be safely force deleted even with admin rights.
Example Scenarios Force Deleting Files
Here are some common real-world examples and how to approach force deleting those protected files as administrator:
Force Delete File After a Virus Quarantine
If your antivirus quarantines a file and it remains locked, use Unlocker or boot into Safe Mode to delete the quarantined file.
Force Delete Files After a Failed Software Install
For files locked after a botched software install, use Unlocker or Command Prompt DEL /F to delete the locked files.
Force Delete Old System Restore Points
To save disk space, delete old system restore points in Safe Mode using the Restore Point Deletion utility.
Force Delete Previous Windows Installation Folders
After a Windows reinstall, you can take ownership of the C:\Windows.old folder and delete it.
| Scenario | Solution |
|---|---|
| Virus quarantine files | Unlocker utility or Safe Mode |
| Failed software install | Unlocker or Command Prompt DEL /F |
| Old system restore points | Safe Mode + Restore Point Deletion utility |
| Previous Windows folders | Take Ownership and delete |
These are just some examples of how to handle force deleting protected files in different scenarios as an admin.
Conclusion
Force deleting problematic files usually comes down to either taking ownership, unlocking the file, using admin commands, changing permissions, or restarting in Safe Mode. Combine multiple methods if needed. The key is proceeding with caution, making backups, and understanding the potential consequences before force deleting system files. But ultimately with admin rights, you have many options to delete even the most stubborn files and folders.