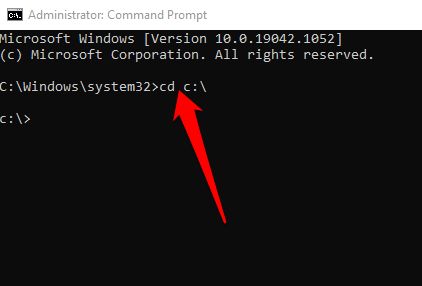Force deleting a file means deleting a file that is currently in use, locked, or otherwise restricted from normal deletion. This may be necessary when a file is stuck open, corrupted, or you want to completely erase sensitive data.
One way to force delete files in Windows is through the Command Prompt (CMD). The CMD provides access to the DEL command, which can delete files and folders more forcefully than using Windows Explorer. This article will explain how to use the DEL command and other techniques to force delete files that refuse normal deletion.
When Force Deleting is Needed
There are several common scenarios where attempting to delete a file or folder through the standard delete methods in Windows Explorer may fail and force deletion becomes necessary:
- The file is corrupted or damaged and cannot be opened or accessed normally.
- You get an “Access Denied” error when trying to delete the file, even as an admin.
- The file is currently open or in use by another program.
- The file is locked by Windows and for some reason cannot be deleted normally.
- You want to bypass the Recycle Bin and permanently delete the file.
- The folder contains files owned by TrustedInstaller that you need to remove.
In these cases, the normal delete function will fail and you’ll need to use the DEL command with the /F switch to force the removal of the file or folder. The /F parameter forces deletion and overrides any permissions or restrictions on the file that would prevent a normal delete from working properly.
The DEL Command
The DEL command in Windows is used to delete one or more files from a directory or disk drive. DEL stands for delete. It performs the same function as the ERASE command in older versions of Windows.
According to Microsoft, the basic syntax for DEL is:
DEL [/P] [/F] [/S] [/Q] [/A[[:]attributes]] names
To delete a file or folder you simply type DEL followed by the path and name of the file or folder. For example:
DEL C:\MyFolder\myfile.txt
This will delete the file myfile.txt in the folder C:\MyFolder.
One of the most useful options for DEL is the /F switch. This will force deletion of read-only files and allows you to override the confirmation prompt. So if you want to delete a file without being asked to confirm, you would type:
DEL /F C:\MyFile.txt
The /F switch is extremely helpful when you want to force delete a file or folder without any additional prompts or confirmation.
Delete File Syntax
To delete a file using the command line in Windows, the syntax is simple:
del filename
This will delete the specified file. For example:
del document.docx
However, sometimes a file is in use or locked by another process, so a regular delete command will fail. In this case, you can force delete the file using the /F switch:
del /F filename
So to force delete document.docx, the full command would be:
del /F document.docx
The /F switch forces the deletion, overriding any locks or permissions on the file. This ensures the file gets permanently deleted even if it is currently open or in use[1].
Delete Folder Syntax
To delete a folder in Windows using the command line, you need to use the del command along with some switches that allow you to delete folders. The main syntax is:
del /F /S /Q foldername
Let’s break this down:
/F– This forces the deletion, even if the folder is read-only or locked./S– Deletes the folder and all its subfolders and files recursively./Q– Quiet mode, does not ask for confirmation before deleting.foldername– The path and name of the folder to delete.
So in summary, the /F switch forces the deletion, /S deletes everything recursively, and /Q does it quietly without asking. Make sure to specify the full path to the folder you want to delete.
For example, to force delete the “Temp” folder and all its contents quietly:
del /F /S /Q C:\Users\Name\Temp
Using Wildcards
The DEL command supports wildcards like * and ? to delete multiple files. The * wildcard matches any string of characters, while the ? wildcard matches any single character.
For example, to delete all .tmp files in the current directory and all subdirectories, you can use:
DEL /S /Q *.tmp
This will find and delete any file ending with .tmp throughout the folder structure. The /S switch searches all subdirectories recursively.
To delete any file starting with temp and ending with either .tmp or .bak, you can use:
DEL temp*.tmp temp*.bak
The * wildcard matches any characters in between temp and .tmp or .bak.
The ? wildcard matches a single character. For example, to delete files named file1.txt, file2.txt, file3.txt, etc you can use:
DEL file?.txt
Wildcards are powerful for deleting multiple files matching a specific pattern. Just be careful when using them to avoid accidentally deleting unintended files.
Confirming Deletion
Before deleting files permanently, it’s a good idea to confirm that the file is actually deleted. You can do this using the dir command after running the del command. For example:
del myfile.txt
dir myfile.txt
If the file is successfully deleted, dir will not show the file in the results. You can also pipe the dir output to the find command to search for the filename:
del myfile.txt
dir | find “myfile.txt”
If no results are returned, then the file has been deleted. This provides a quick confirmation before permanently removing the file.
Additionally, you may want to enable the delete confirmation dialog in Windows by going to Folder Options > View and unchecking “Do not show delete confirmation dialog.” This will prompt you to confirm deletes.
Retrieving Deleted Files
If you need to recover a deleted file, there are several file recovery programs that may be able to retrieve it even after using the DEL command. Some popular free file recovery tools include:
Recuva – Developed by Piriform, Recuva is a user-friendly Windows recovery tool that can restore deleted files on your hard drive and external media (Source).
Disk Drill – This recovery software supports hundreds of file formats and multiple drive types. It offers a free recovery option with a 500MB data limit (Source).
TestDisk – An open source tool that retrieves lost partitions and repairs corrupted file systems. It’s available on Windows, Linux and Mac OSX (Source).
These tools scan your drives and use advanced techniques to recover data marked as deleted. However, recovery success depends on the state of the files and time since deletion. For best results, avoid further modifying the drive containing the deleted data.
Additional DEL Switches
The DEL command includes additional switches that provide more options for deleting files:
Use the /A switch to delete files based on attributes. For example, DEL /A:H deletes hidden files only. Other attribute options include R for read-only files, S for system files, and I for not content indexed files 1.
The /F switch forces deletion of read-only files 2.
Use the /P switch to prompt for confirmation before deleting each file 3. This helps prevent accidental deletion.
The /Q switch disables the confirmation prompt when deleting files. This speeds up deletion of multiple files 1.
Additional switches like these give you more control over the deletion process when using the DEL command.
Conclusion
In summary, the Command Prompt’s DEL command provides a powerful and effective way to force delete files and folders in Windows that cannot be removed through the normal GUI interface. By using the /F and /Q switches, you can override the default file protections and delete files that are in use, read only, hidden, or system files. The DEL command works on both individual files and entire folders, and wildcards can be used to target multiple files at once.
While force deleting files can help solve problems caused by stuck files, it also bypasses Windows’ normal safeguards so should be used with caution. Always confirm deletions to avoid accidentally removing important files. And know that deleted files can still be retrieved using data recovery software as long as they have not been overwritten. Overall, the DEL command is a useful tool for IT professionals and power users to have in their toolbox when they need to completely purge a file or set of files.