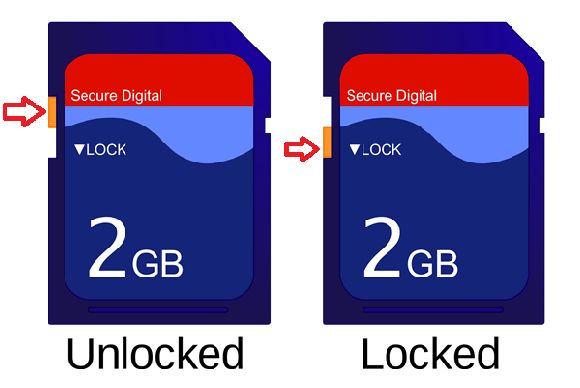What It Means to Force Delete Files
Force deleting refers to deleting a file or folder that cannot be deleted through normal means. Often, files become undeletable if they are in use by a program or locked by the operating system. The OS locks files to prevent accidental deletion or corruption while a program is accessing them.
In some cases, you may need to force delete a file if it becomes corrupted or unusable but cannot be normally deleted. Force deleting bypasses the OS file lock and deletes the file or folder regardless of its status. This allows you to remove problem files. However, it also increases the risk of damaging other files if the OS lock was preventing deletion for a good reason.
On Windows, the main ways to force delete are using the Command Prompt DEL /F command or Unlocker software. On Mac, you can use Terminal commands like sudo rm -rf. Linux offers CLI tools like rm -f and Android has adb shell commands. Special care should be taken when force deleting, as you may lose data and bypass safety measures.
When You Should Force Delete Files
There are a few situations when you may need to force delete files from your SD card:
Corrupted Files
If you have files on your SD card that are corrupted or damaged, you may get errors when trying to delete them normally. Force deleting can help wipe these stubborn files.
Preparing the SD Card for New Use
When you want to start fresh with a blank SD card, force deleting provides a thorough way to delete all contents so there are no remnants left behind. This can be useful if you are repurposing the SD card for a new device.
Freeing Up Space
If your SD card is full and normal deletion methods aren’t freeing up enough space, force deleting may clear more space by getting rid of any hidden temporary files.
In general, force deleting should only be used when normal delete methods fail. It is a last resort when you need to fully clear an SD card’s contents.
Risks of Force Deleting Files
Force deleting files from an SD card comes with some risks that you should be aware of. The main risk is the possibility of damaging the SD card. When you force delete files, you are bypassing the normal delete process and forcing the operating system to wipe the data from the card. This aggressive deletion process can potentially corrupt the file system on the card or cause physical damage if not done properly.
Another major risk is permanently deleting important files. When you force delete files, they do not go to the recycle bin and cannot be recovered using normal methods. So if you accidentally force delete the wrong files, such as photos, documents, or other important data, it could be impossible to get them back. This is why it’s critical to carefully confirm you are deleting the correct files before force deleting.
To avoid these risks, it’s recommended to first try normally deleting files or reformatting the SD card before attempting a forced deletion. Force deleting should only be used as a last resort when normal deletion fails. And you should always backup your SD card data ahead of time in case something goes wrong.
Source: https://recoverit.wondershare.com/format-sd-card/cannot-delete-files-sd-card.html
How to Force Delete on Windows
One of the easiest ways to force delete files from an SD card on Windows is to use the command prompt and the diskpart utility. Here are the steps:
-
Insert the SD card into your Windows PC.
-
Open the Start menu and search for “Command Prompt”. Right click on it and select “Run as Administrator”.
-
In the command prompt, type “diskpart” and press Enter. This will open the diskpart utility.
-
Next, type “list disk” and press Enter. This will show you a list of all the disks connected to your PC.
-
Identify the disk number for your SD card, and type “select disk x” where x is the disk number. Press Enter.
-
Type “clean” and press Enter. This will completely wipe the SD card by removing all partitions and formatting.
-
Exit diskpart by typing “exit” and pressing Enter.
-
Close the command prompt window.
-
You can now access your SD card again, with all previous files force deleted.
This method force deletes all files by completely wiping and reformatting the SD card. Be absolutely certain you have backups before using diskpart clean. Also double check you select the correct disk to avoid accidentally wiping your PC’s main drive.
Source: https://www.diskpart.com/articles/force-delete-files-from-sd-card-0810.html
How to Force Delete on Mac
Here are step-by-step instructions for force deleting files on a Mac using Terminal and the diskutil command:
-
Open Terminal, which can be found in the Utilities folder or by using Spotlight search.
-
Type
diskutil listand press return. This will show all available disk drives. -
Identify the disk name for your SD card drive. It will likely start with /dev/disk and end with the disk number.
-
Unmount the SD card disk with the command
diskutil unmountDisk /dev/diskXwhere “X” is the disk number. -
Issue the command
sudo rm -rf /Volumes/DISKNAMEwhere “DISKNAME” is the name of your SD card drive. This will force delete all files on the drive.[1] -
Remount the disk using
diskutil mountDisk /dev/diskX. -
The SD card will now be empty of all previous files.
This technique forces the SD card to be wiped and bypasses any file permission issues. Be very careful, as it permanently deletes all data. Make absolutely sure you have the correct disk name to avoid deleting anything unintentionally.
How to Force Delete on Linux
On Linux, you can use the terminal and shred or wipe commands to force delete files from an SD card.
- Open the terminal app on your Linux distribution.
- Insert the SD card into your computer if not already inserted.
- Type
lsblkto list all connected drives and storage devices. Identify the path to your SD card, it will likely start with /dev/sd or /dev/mmcblk. - Use the shred command to overwrite and delete files. Type
shred -vfz -n 10 /path/to/filereplacing /path/to/file with your SD card path. This will overwrite the file 10 times for secure deletion. - Alternatively, you can use the wipe command. Type
wipe -rf /path/to/fileto securely erase the file by overwriting with random data. - Repeat this for each file you need to force delete from the SD card.
This method of overwriting files prior to delete ensures they are completely erased and no longer recoverable. Use caution as these actions are permanent.
How to Force Delete on Android
One way to force delete files on an Android device is by using the built-in file manager app. Here are the steps:
- Open the File Manager app on your Android device.
- Navigate to the folder on your SD card containing the file(s) you want to delete.
- Long press on the file or folder you want to delete.
- Tap “Delete” in the menu that appears.
- Confirm the deletion by tapping “Delete” again when prompted.
If the file still won’t delete, try clearing the cache and data for the File Manager app in your Android device’s Settings. Then reopen the app and attempt the deletion again. This may help force the deletion of stubborn files.
You can also try using a third-party Android file manager app like ES File Explorer (source). These apps sometimes have more robust delete functions that may be able to force the deletion of files the default File Manager struggles with.
How to Recover Accidentally Deleted Files
If you accidentally delete files from your micro SD card, there are a few options to try to recover them:
Use recovery software: Specialized data recovery software like CleverFiles and Disk Drill can scan your SD card and recover deleted files. These programs can recover photos, documents, videos, and other file types from formatted or corrupted cards. Many have free trial versions so you can test them out.
Restore from a backup: If you have a backup of your SD card files, you may be able to restore the lost data. Backups can be stored on another device, in the cloud, or on an external hard drive. Check your regular backup sources to see if you can recover deleted files from a previous version.
Avoid writing new data: After accidental deletion, avoid saving new files to the SD card. Overwriting the card with new data makes recovery much more difficult. Eject the card and use recovery software as soon as possible after deletion.
Overall, specialized recovery software offers the best chance to get back accidentally deleted files. It’s crucial to avoid overwriting the deleted data with new files in the meantime. Maintaining regular backups can also help you easily restore deleted files if needed.
Best Practices When Force Deleting
When force deleting files, it is important to take precautions to avoid permanently losing valuable data. Here are some best practices to follow:
First and foremost, back up the files you want to keep before force deleting anything. Copy important files to an external hard drive or cloud storage to ensure you have another copy if something goes wrong.
Be very cautious when using forced deletion methods like the Command Prompt. Double check you are targeting the correct drive and folder to avoid accidentally deleting the wrong files. Type commands carefully and don’t force delete entire drives if you only want to remove specific files.
Always try less drastic options first, like restarting your computer or using Unlocker software. Only use forced deletion as a last resort when other options fail.
Confirm the files you want to delete before force deleting. Sort the folder by date modified to double check nothing was recently added. Scan through file names to ensure there are no surprises.
Forced deletion is powerful but dangerous. Following these tips will help avoid permanent data loss when you need to delete stubborn files.
FAQs About Force Deleting Files
Here are some commonly asked questions and answers about force deleting files:
How do I force delete a file that won’t delete normally?
You can force delete a file by using the Shift + Delete keyboard shortcut on Windows or Command + Delete on Mac. This will bypass the Recycle Bin and permanently delete the file. On Linux and Android you can use the rm -f command in the terminal to force delete files.https://www.minitool.com/news/how-to-force-delete-a-file-that-cannot-be-deleted-009.html
Why can’t I delete a file normally?
There are a few reasons a file may not delete normally, such as the file being open or in use by another program, incorrect permissions settings, or corruption. Using the force delete methods will override these restrictions and delete the file anyway.
What happens when I force delete a file?
Force deleting a file will permanently erase it without sending it to the Recycle Bin first. This means bypassing the safeguards that prevent accidental deletion, so force delete with caution. The file will be completely removed and no longer recoverable through normal means.
Can I recover a force deleted file?
It is possible to recover a force deleted file using data recovery software, but the chances decline significantly. As soon as new data overwrites the space where the deleted file was, it becomes unrecoverable. So the sooner recovery is attempted, the better the chances.
Is force deleting files safe?
Force deleting critical system files or files you may need later can lead to problems. It’s best to only use force delete on files you’re certain you no longer need. Backup important files first and understand force deleting means bypassing the Recycle Bin.