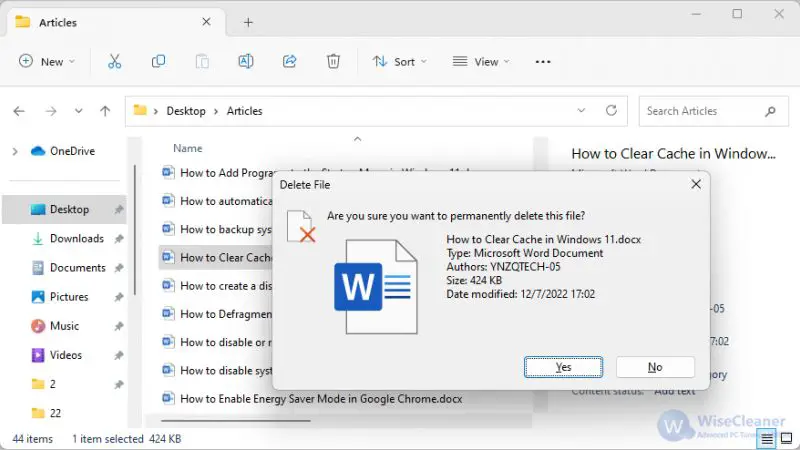What is Force Deleting?
Force deleting refers to permanently deleting files or folders without sending them to the Recycle Bin first. When you regularly delete a file in Windows, it gets sent to the Recycle Bin, allowing you to restore it if needed. However, force deleting bypasses the Recycle Bin entirely.
Files that are force deleted go into an unrecoverable state immediately. They cannot be restored from the Recycle Bin and are permanently removed from the system. This makes force deleting more aggressive than a normal delete. It ensures the selected files cannot be recovered.
Some key differences between regular deleting and force deleting are:
- Regular deleting sends files to the Recycle Bin first, allowing restore.
- Force deleting skips the Recycle Bin, permanently removing files.
- Force deleted files go into an unrecoverable state and cannot be recovered.
- Force deleting is permanent, while regular deleting can be reversed.
In summary, force deleting bypasses the Recycle Bin recovery protections to immediately and permanently delete files beyond recovery.
When to Use Force Delete
There are a few key scenarios when you may need to force delete files in Windows rather than sending them to the Recycle Bin:
When you need to permanently delete sensitive files – If you have confidential documents, passwords, or other private information stored on your computer that you want to completely erase, force deleting can help ensure they are not recoverable.
When you need to free up disk space quickly – The Recycle Bin still takes up drive space, so if you urgently need to clear space, force deleting files skips the Recycle Bin and immediately frees up capacity.
When you don’t need to recover deleted files – The Recycle Bin is useful for retrieving accidentally deleted files. But if you know you will not need to restore certain files, force deleting them can simplify your workflow.
Overall, force deleting is best reserved for when permanently destroying files with no option to recover is desired, such as for security, immediate space needs, or convenience.
How to Force Delete in Windows
There are a few different methods to force delete files and folders in Windows that cannot be deleted normally:
Using Shift + Delete
You can select the target file or folder and press Shift + Delete keyboard shortcut to force delete it. This will immediately delete the file or folder without placing it in the Recycle Bin first (Source).
Using Command Prompt
Open Command Prompt as administrator and use the “del” command along with the “/f” switch to force delete files that cannot be deleted normally. For example: del /f file_name (Source).
Using PowerShell
In PowerShell, use the Remove-Item command with the -Force parameter to force delete files or folders. For example: Remove-Item -Path file_path -Force.
Using Third Party Tools
There are third party tools like Unlocker that can force delete locked files by closing open handles. These tools can help delete files that remain stubbornly undeletable through other methods.
Force Deleting Specific File Types
Certain types of files may require additional steps to force delete in Windows.
Force deleting read-only files
Files marked as read-only cannot be deleted through the standard delete operation. To force delete read-only files:
- Right-click on the file and select Properties.
- Uncheck the Read-only box under Attributes.
- Click Apply and then OK. You can now delete the file as normal.
Force deleting locked files
Locked files are in use by another application and cannot be deleted until unlocked. To force delete locked files:
- Close any applications that may be accessing the locked file.
- Unlock the file if possible within the application.
- Use a third party unlocker tool to unlock the file if necessary.
- Delete the file after unlocking.
Force deleting system files
System files are protected operating system files. To force delete system files:
- Open Command Prompt as Administrator.
- Navigate to the folder containing the system file.
- Use the DEL command with the /F parameter to force delete the file.
- For example: DEL /F myfile.sys
Use caution when force deleting system files, as this can lead to instability or errors.
Force Emptying the Recycle Bin
Normally when you try to empty the Recycle Bin in Windows, you’ll get a warning prompt asking if you’re sure you want to permanently delete the files. However, there are a couple ways to bypass this prompt and force empty the Recycle Bin:
Using Command Prompt:
– Open the Command Prompt as administrator
– Type the command “DEL %SystemDrive%\$Recycle.Bin /f /s /q” and hit enter
– This will immediately empty the Recycle Bin without any prompts
Using VBScript:
– Create a new .vbs file and paste this code:
Set objShell = CreateObject(“Shell.Application”)
objShell.NameSpace(17).Items.Clear
– Save the file and run it
– This script will clear the Recycle Bin without any confirmation
These methods are useful when you need to bypass the normal confirmation prompt and programmatically force empty the Recycle Bin in Windows.
Alternatives to Force Deleting
While force deleting can be useful for permanently removing sensitive files, there are some alternatives worth considering for non-sensitive data:
Archiving files instead of deleting
Rather than force deleting files, you can archive them instead. This removes the files from your main storage drive while still preserving them in case you need to access them later. Archived files can be compressed to save space. Popular archiving tools include 7-Zip, WinRAR, and WinZip.
Using non-force delete for non-sensitive files
For most everyday files, you likely don’t need to force delete. The standard delete and empty recycle bin functions are sufficient. These send files to the recycle bin first, giving you a safety net if you change your mind. Only use force delete on sensitive files where permanent removal is critical.
Risks of Force Deleting
Force deleting files comes with some major risks that you should be aware of before using this method. The biggest risk is permanently losing access to important files or folders. When you force delete something, it does not go to the Recycle Bin, so there is no way to restore it if you made a mistake or change your mind. If you force delete the wrong file or system file, it could be lost forever.
Another major risk with force deleting is that you may inadvertently delete critical system files and cause stability or functionality issues with your computer. As Quora notes, deleting files in the Program Files folder can be particularly problematic, as these contain files needed for installed applications and system processes to run properly. Deleting the wrong system file could cause crashes, prevent programs from opening, or lead to other serious issues.
Finally, bypassing the Recycle Bin means you lose the safety net and easy “undo” it provides. With force deleting, there is no recourse if you make a mistake. These risks make it critical to carefully confirm what you are deleting before force deleting anything important or system-related. Overall, while sometimes necessary, force deleting files comes with the permanent possibility of losing data and damaging your system if not used with great care (source).
Recovering Force Deleted Files
If you accidentally force deleted an important file in Windows and need to get it back, there are a few options for trying to recover it:
Using data recovery software: Specialized data recovery software like Recuva or Disk Drill can help scan your drive and recover deleted files. These tools can recover data even if you’ve emptied the Recycle Bin.
Restoring from backups: If you have a regular backup routine, you may be able to restore the deleted file from a previous backup. This is the most reliable way to recover lost data.
However, the chances of recovering a force deleted file decrease over time. The longer it’s been since the file was deleted, the less likely recovery becomes, especially if new data has been written to the same sectors on your drive. So it’s important to act quickly if you need to restore a force deleted file.
Best Practices
When force deleting files in Windows, it’s important to be certain before proceeding, as deleted files can be very difficult or impossible to recover. Here are some best practices:
Be absolutely certain before force deleting any files. Double check that the file is not needed and you want it permanently gone. Force deleting bypasses the Recycle Bin, so recovery may not be possible.
Have backups of important files and folders before force deleting. This provides a safety net in case you delete something by accident.
Use care when force deleting system files and folders. Deleting OS files can cause instability or prevent Windows from functioning properly. Only delete system files if you’re certain of the consequences.
In summary, force delete as a last resort when other deletion methods fail. Confirm the file is expendable, back up critical data first, and avoid system files unless you fully understand the implications.
Summary
Force deleting is a way to permanently erase files without sending them to the Recycle Bin first. We discussed when force deleting can be useful, such as when you need to securely erase sensitive files or quickly delete large amounts of data. However, force deleting bypasses the Recycle Bin, so deleted files cannot be recovered.
We covered different methods to force delete on Windows, including using the Shift + Delete keyboard shortcut, the Command Prompt, and editing registry keys. Specific file types like locked files may require extra steps. Force emptying the Recycle Bin is another option to permanently erase files that were already deleted.
Before force deleting, consider alternatives like increased security settings or manually emptying the Recycle Bin. Force deleting bypasses safety measures and best practices for file deletion. Remember that force deleted files are likely gone forever – so use this method carefully for individual files, and even more cautiously for mass deletion.
Overall, force deleting has its uses but should not be your default file deletion method. Consider it a last resort when no other option will suffice. Implementing proper retention policies and backup procedures can reduce the need to permanently destroy files.