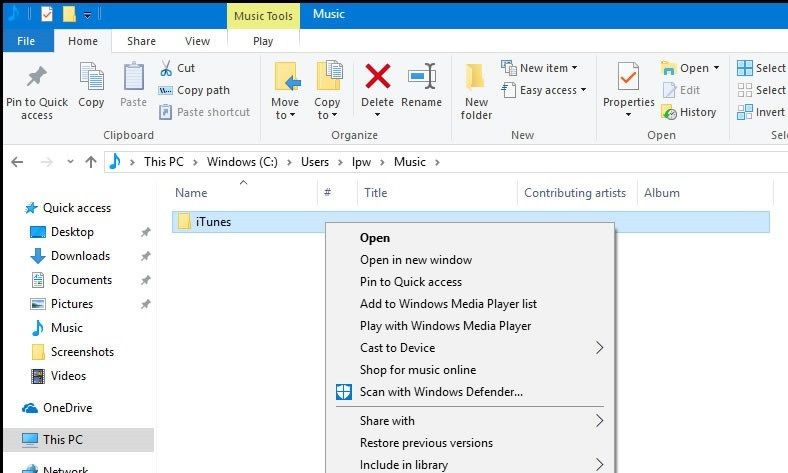iTunes is Apple’s media management application for organizing and playing music, videos, audiobooks, and more from a computer or synced mobile devices. A key function of iTunes is its library, which stores information about a user’s media collection and playback preferences. Over time, this iTunes library can become damaged or corrupted, leading to issues like missing files, incorrect metadata, frozen playback, and more.
There are several potential causes of iTunes library corruption. Upgrading operating systems, hardware changes, unexpected shutdowns, bugs, and large libraries can all introduce inconsistencies or errors. When problems arise, rebuilding the iTunes library is often the best troubleshooting step, forcing a fresh scan and reimport of media files. This clears out stale data and reconstructs the library from scratch. By following the proper steps, users can safely rebuild their iTunes library to restore optimal performance.
When to Rebuild iTunes Library
There are several symptoms that may indicate the need to rebuild your iTunes library. The most common reasons are slowness, missing media files, and incorrect metadata associated with your music and videos.
If your iTunes library is running slowly or taking a long time to load, this could be a sign of corruption. Over time, especially with large libraries, the database file that iTunes uses can become damaged. Rebuilding forces iTunes to recreate this database from scratch, which often resolves performance issues.
Another symptom is missing songs, albums, playlists or other media. If iTunes is showing certain items as unavailable even though you know they should exist in your library, a rebuild may help restore them. This can occur if the database entries get out of sync with the actual files. Rebuilding will scan your music folders and update the library accordingly.[1]
Incorrect metadata, such as wrong titles, artist names or album covers, can also indicate corruption. The metadata in iTunes comes from the database, so if that data is faulty, the metadata will be wrong. Rebuilding will pull the correct info from the files themselves.
Back Up iTunes Library
It is critical to back up your current iTunes library before attempting to rebuild it. This ensures you have a copy of your library to fall back on if anything goes wrong during the rebuild process. There are a couple ways to back up your iTunes library on Windows:
You can use the Consolidate Library option in iTunes. This will copy all of your iTunes media files into one folder location. You can then copy this folder to an external hard drive for safekeeping.
Alternatively, you can manually locate your iTunes library file (usually named “iTunes Library.itl”) and copy it to external storage. This file contains all your iTunes metadata, playlists, play counts etc. Make sure you also copy over the iTunes Media folder, which contains all your actual media files.
Backing up beforehand is crucial because if anything goes awry during the rebuild, you have your original library to fall back on. You don’t want to lose all your playlists, play data, ratings etc. Play it safe and back up first.
Delete and Re-Add Media
One way to force iTunes to rebuild its library is to completely remove all media files from the library and then re-add them. This essentially resets iTunes’ database and indexing of your media collection.
To do this, first navigate to your iTunes media folder on your computer – usually located at ~/Music/iTunes/iTunes Media on Mac or Documents > Music > iTunes > iTunes Media on Windows. Then delete all the files and folders inside the iTunes media folder.
Next, open iTunes, go to Preferences > Advanced and set the iTunes Media folder location to the now empty iTunes media folder. This will remove all tracks from your iTunes library.
Finally, drag and drop your original media files back into the empty iTunes media folder, or use the import option in iTunes to re-add them. iTunes will index and rebuild the library based on the new files. This forces a complete rebuild and re-link of the media database from scratch. [1]
Re-adding all media can be time consuming but is one of the most effective methods to reconstruct a corrupted iTunes library. Just be sure to have a current backup before deleting your iTunes media files.
Deauthorize and Reauthorize Computer
Deauthorizing your computer in iTunes forces it to rebuild the library when you reauthorize it. According to Apple Support, “Open the Apple Music app or Apple TV app. Choose Account > Authorizations, then choose Deauthorize This Computer” (https://support.apple.com/en-us/HT201251). Once deauthorized, you’ll need to reauthorize the computer to regain access to iTunes and Apple services.
When your computer is deauthorized from your Apple ID, iTunes will reset. Reauthorizing the computer essentially starts over your iTunes library from scratch. Any device registrations, downloads, and other data associated with that Apple ID get cleared out. Once you sign back in, iTunes begins rebuilding the library based on the current files and content on your computer. This forces a complete rebuild and reorganization of the data.
Delete iTunes Library File
One way to force iTunes to rebuild your library is by deleting the iTunes library database file. This file is named iTunes Library.itl and is typically located in the iTunes media folder (Windows: %APPDATA%\Apple Computer\iTunes\; Mac: ~/Music/iTunes/). Deleting this file will remove iTunes’ reference to your media files and playlists, essentially resetting your library. The next time you open iTunes after deleting iTunes Library.itl, it will not recognize any existing content and will prompt you to create a new library or choose an existing library. Selecting ‘Create Library’ will trigger iTunes to scan for media and rebuild the database from scratch [1].
This method forces a full rebuild and reorganization of your library. It’s useful if your library has become corrupted or improperly referenced. The downside is you will lose metadata, play counts, last played dates, and playlists. You’ll have to re-add these manually. Make sure to back up your iTunes library before deleting iTunes Library.itl.
Restore From Backup
One of the easiest ways to rebuild your iTunes library is to restore it from a backup. This involves copying your iTunes media folder back to its original location from a backup copy stored elsewhere. According to the Syncios blog, “Navigate through the hard drive to find the iTunes folder you backed up to it. Open a new window on the computer to which you plan to restore iTunes from backup. Now copy the iTunes folder from the external hard drive and paste it back into the Music folder (Mac) or My Music folder (Windows) on the computer’s hard drive.”1
When you restore your iTunes media folder from a backup, it essentially forces iTunes to rebuild its library based on the media files it now sees back in the folder. This can help recreate your playlists, play counts, ratings, and other library data. Just make sure your backup copy fully reflects the library state you want before overwriting your iTunes folder. Restoring from an outdated backup could mean losing recent additions.
Use Third-Party Tools
There are several third-party apps and utilities that can help force iTunes to rebuild its library:
iTunes Library Manager is a utility that can rebuild the iTunes library database from scratch. It scans your media files and recreates the library, repairing issues in the process. One user on Apple Discussions reported using this to successfully rebuild their library after corruption issues (source).
iTunes Repair is another app designed to scan and rebuild the iTunes library, fixing issues like missing artwork and metadata. It can rebuild the library without needing to delete and re-add files. Some users recommend running this if you encounter odd behavior or syncing issues with iTunes (source).
These third-party utilities provide automated tools to rebuild the iTunes library, saving the hassle of manually removing and re-adding all media. They can be useful solutions if you want to refresh your iTunes library without starting completely from scratch.
Refresh iTunes View
Sometimes rebuilding the iTunes library does not immediately surface changes or updates to the metadata. Refreshing iTunes’ view of your library can help it recognize changes after a rebuild or reorganization. According to discussions on the Apple forums, after making major changes like renaming files in Windows Explorer, running a script like UpdateTagInfo can update iTunes with the new metadata and refresh its view.
The refresh process may take some time depending on library size, but it allows iTunes to rescan the files and populate the library view with any recent changes. This is an easy way to check if a rebuild was fully successful without needing more drastic troubleshooting steps.
Prevent Future Corruption
Here are some tips to help avoid iTunes library corruption going forward:
Close iTunes properly when not in use. Always use the Quit or Exit options in iTunes instead of just closing the window. Forcing a quit can lead to data corruption over time.
Avoid disconnecting your device during sync. If you disconnect your iPhone, iPad or iPod during a sync, it can corrupt data being transferred and damage your library.
Backup regularly. Make it a habit to backup your iTunes library to an external drive periodically. This makes restoring much easier if your library does get damaged.
Consolidate your library. Go to File > Library > Organize Library to consolidate duplicate entries and reclaim disk space, which can help prevent issues.
Update to latest version. Install the most recent iTunes updates to fix bugs and improve stability. Older versions are more prone to problems.
Repair permissions. On a Mac, open Disk Utility, select your system drive and click Repair Disk Permissions to fix potential issues.
Avoid unsupported syncing apps. Third-party syncing software not supported by Apple can sometimes corrupt your library.
Delete iTunes cache files. Deleting caches like album art, iOS files and more can clear up data that may be causing conflicts.
Manage media folders. Point iTunes only to locations you manage instead of entire hard drives to limit areas it accesses.
Check your storage device. If your library is on an external drive, check it for errors and evaluate replacing it if there are issues.