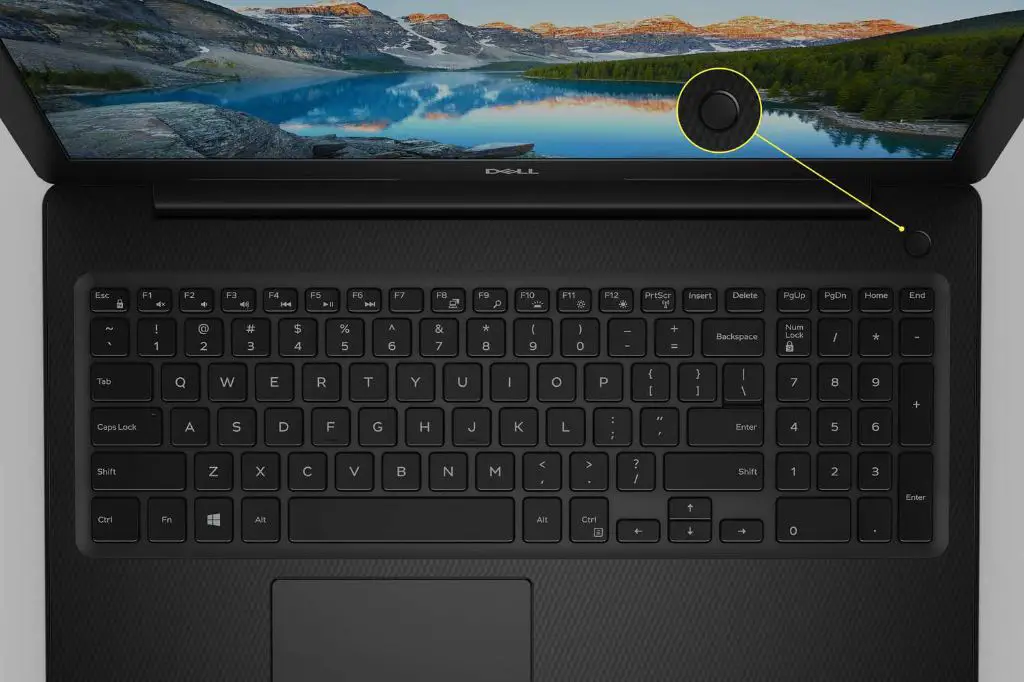Quick Answers to Common Questions
Here are some quick answers to common questions about forcing a Dell computer to power on:
Why won’t my Dell turn on?
Some common reasons a Dell may not power on include the computer being unplugged, the battery being dead, hardware issues like failed power supply or motherboard, corrupted BIOS, etc.
How can I force my Dell laptop to turn on?
To force a Dell laptop to turn on, first try plugging it into AC power. If that doesn’t work, remove the battery and AC adapter, hold down the power button for 30 seconds, reconnect everything and try again. You can also try resetting the BIOS by removing the CMOS battery.
What should I do if my Dell desktop won’t start up?
For a desktop, make sure the power cable is securely plugged into the wall and back of the computer. Press the power button for 10-15 seconds to discharge static. Open the case and ensure all power connectors are secure. If it still won’t start, the issue is likely a failed power supply, motherboard or connection.
Why does my Dell keep turning off by itself?
If your Dell keeps powering off unexpectedly, it’s likely due to overheating, hardware failure, BIOS issues, or a problem with the operating system. Check for dust buildup, reseat components like RAM, or try a clean boot into Safe Mode to troubleshoot.
Step-by-Step Guide to Forcing a Dell to Turn On
If your Dell is not powering on correctly, there are a number of troubleshooting steps you can take to try and force it to turn on:
1. Check Power Connections
Make sure the power cable is firmly plugged into both the wall outlet and the back of the computer. For laptops, try using the AC adapter instead of battery power. Also check for loose connectors inside the computer case.
2. Press and Hold Power Button
Press and hold the power button for at least 20 seconds to discharge static electricity. This may force the computer to reboot. For laptops, also remove the battery before doing this.
3. Reset BIOS Settings
Resetting the BIOS often resolves booting issues. First remove the CMOS battery from the motherboard for a few minutes, then replace it and restart. You can also reset BIOS from within the UEFI settings menu.
4. Start Up in Safe Mode
If Windows is installed, repeatedly press F8 on bootup to access Safe Mode. This will load a minimal version of Windows that may help identify software issues preventing normal start up.
5. Check for Faulty Hardware
If the above steps don’t work, faulty hardware is likely preventing start up. Typical culprits include bad RAM, failed hard drive, fried motherboard or faulty power supply. Swap in known working parts to isolate the issue.
Advanced Troubleshooting for Dell Computers
If basic steps for forcing power don’t work, you’ll need to dig deeper into advanced troubleshooting methods. Here are some steps to try:
Enter BIOS Recovery Mode
Accessing BIOS recovery can allow you to reflash the BIOS or reset it to default settings if corrupted. The key combination to enter recovery mode varies by model.
Test with Minimum Config
Remove all nonessential hardware like drives, cards etc. and try booting with just the CPU, RAM, video and power connections. This can indicate if a peripheral is causing the issue.
Check Connectors and Contacts
Closely inspect the motherboard for any damaged connectors or contacts. Reflow solder joints using a heat gun if needed. Also check for bent CPU pins.
Attempt BIOS Reflash
A corrupt BIOS can prevent booting. Download the BIOS file for your model from Dell’s website and reflash the chip on the motherboard using the provided utility.
Replace Power Supply
One of the most common reasons for failure to boot is a bad power supply. Replace the PSU with a compatible unit from Dell or otherwise to rule it out.
When to Seek Professional Repair Assistance
If you’ve exhausted all self-troubleshooting steps for forcing your Dell to power on and the system still fails to start properly, it’s best to seek assistance from a professional computer repair technician at that point for diagnosing and fixing the issue. A repair tech can:
- Diagnose failed or faulty hardware components
- Repair physical damage like loose connectors
- Replace the CMOS battery, power supply, or other components
- Reflash or reset the BIOS as needed
- Recover data from inaccessible drives
- Perform component-level troubleshooting and soldering
While professional repair costs money, the technician will have the skills, experience and equipment to accurately pinpoint and resolve whatever is preventing your Dell from powering up.
Preventing Dell Power On Problems
You can take some proactive measures to help prevent your Dell from failing to power on:
- Don’t overload power strips and use surge protectors.
- Keep the computer clean and dust-free.
- Make sure it’s well-ventilated and not overheating.
- Replace the CMOS battery every few years.
- Use a UPS to protect from power spikes and outages.
- Always shut down properly and don’t force power off.
- Update BIOS, drivers and operating system regularly.
Summary of Forcing Dell to Power On
Here are some key tips to summarize troubleshooting steps for forcing a Dell computer to power up:
- First try basic steps like checking connections, holding power button, draining residual charge.
- Enter BIOS and try resetting to defaults or flash latest BIOS version.
- Boot into Windows Safe Mode if possible.
- Replace parts like RAM, HDD, power supply to isolate faulty hardware.
- Inspect motherboard connections, ports, pins carefully for damage.
- Seek professional assistance if issue persists after thorough DIY troubleshooting.
Conclusion
Troubleshooting a Dell computer that won’t power on can be frustrating, but methodically working through BIOS settings, hardware replacements, connector inspections and power draining techniques can often resolve common power up issues and force a system to start. Seeking professional repair is recommended once DIY efforts are exhausted or if the issue is intermittent or advanced in nature. With persistence and care, the vast majority of Dell power on problems can eventually be fixed.