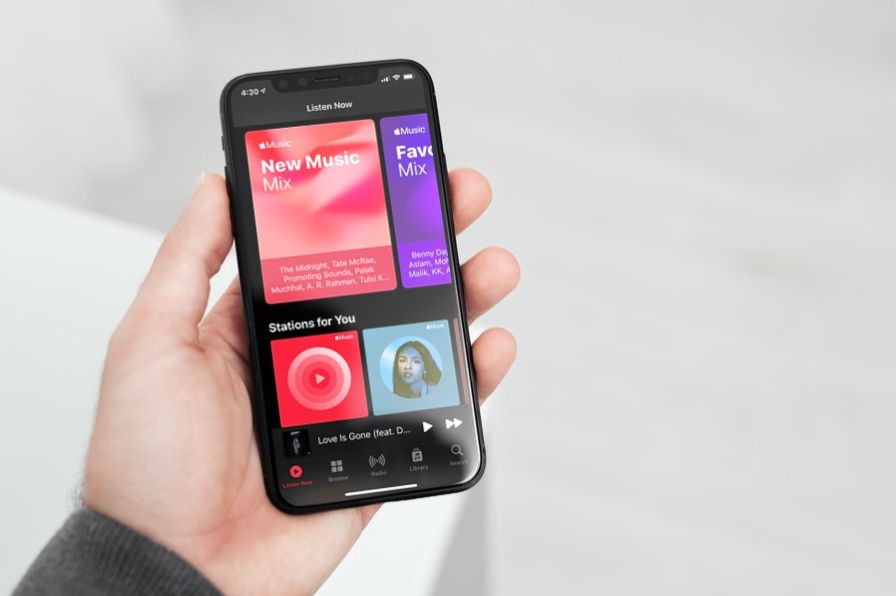Having music sync properly between your iPhone and computer can be vital for accessing your full music library while on the go. However, sometimes issues arise where the iPhone refuses to automatically sync new music from your computer’s iTunes library. This leads to missing songs and albums on your iPhone that you expected to have. There are a number of potential causes for the iPhone failing to sync music, ranging from basic connectivity problems to needing to reset sync settings entirely. This guide provides an overview of the main troubleshooting steps you can take to force your iPhone to sync music when it fails to do so automatically.
Check Basic Connectivity
The first step is to ensure your iPhone is properly connected to your computer and recognized by iTunes. Make sure you are using the cable that came with your iPhone and plugging it directly into a USB port on your computer (not through a USB hub). The iPhone should indicate it is connected and charging when plugged in.
On your computer, open iTunes and look for your iPhone in the list of devices or under Library in the left sidebar. If you do not see your iPhone listed, iTunes is not detecting it. Try unplugging both ends of the cable, waiting 10-15 seconds, and reconnect again to get a fresh connection. You can also try restarting your computer and iPhone to clear any software issues.
If the iPhone still does not show up in iTunes, the issue may be a problem with the USB cable, USB port, or software drivers. Try connecting your iPhone to a different USB port or computer entirely as a test. Make sure you have the latest version of iTunes and the required drivers installed. This will ensure full compatibility between your iPhone and computer.
Authorize Computer
One potential solution is to de-authorize and then re-authorize your computer to access content on your iPhone. When you authorize a computer, it allows that specific machine to sync purchased content from iTunes and Apple Music with your iPhone. If you are having issues getting your iPhone to sync properly, de-authorizing and then re-authorizing the computer can reset the sync connection between the devices.
To de-authorize the computer, open the Apple Music app or Apple TV app on the computer and go to Account > Authorizations. Click on “Deauthorize This Computer.” This will remove the ability for that machine to sync purchased content to your iPhone. Note that deauthorizing does not delete any content – it only prevents syncing between the devices.
Once deauthorized, you can reauthorize the computer by going back to Account > Authorizations and selecting “Authorize This Computer.” This will recreate the sync connection. You can now try syncing your iPhone with the computer again through iTunes and see if the music transfers over as expected.
For more details on authorizing and deauthorizing computers, see Apple’s support article here: https://support.apple.com/en-us/HT201251
Update iTunes
One of the most common reasons an iPhone may stop syncing with iTunes is because iTunes is out of date. Apple releases frequent updates to iTunes to fix bugs and improve performance. To ensure maximum compatibility with your iPhone, it’s important to keep iTunes up-to-date on both your Mac and PC.
To update iTunes on a Mac, open the App Store application and click on the Updates tab. If an iTunes update is available, it will appear here. Click Update to download and install the latest version of iTunes.
On Windows, open the Microsoft Store app, click on the Library tab and find iTunes in your list of installed applications. If an update is available, you will see an Update option. Click this to update iTunes to the latest version.
After updating iTunes, try connecting your iPhone and syncing again. In many cases, this alone can resolve sync issues caused by software bugs or incompatibility between versions of iOS and iTunes (https://support.apple.com/en-us/HT205597). Keeping iTunes current ensures maximum reliability when syncing data between your computer and iPhone.
Reset Sync Settings
Sometimes sync issues between an iPhone and iTunes can be resolved by resetting the sync settings on both devices to refresh the sync partnership. On the iPhone, go to Settings > General > Reset and tap “Reset All Settings.” This will reset the iPhone to factory settings without deleting any data. In iTunes on your computer, go to iTunes Preferences > Devices and click “Reset Sync History.” This clears out any stored sync data from the iTunes side. After resetting both the iPhone and iTunes sync settings, reconnect the iPhone to the computer and try syncing again. The devices should create a new sync relationship, which may resolve whatever software glitches or inconsistencies were causing sync problems previously. Some users have reported this solving issues with music not syncing properly (source).
Manage Sync Manually
One way to troubleshoot syncing issues is to manage your music syncing manually instead of automatically syncing your entire library. To do this:
- Connect your iPhone to your computer using the USB cable.
- Open iTunes and select the iPhone icon.
- Go to the Summary tab and check “Manually manage music and videos” option.
- In your iTunes library sidebar, select an artist, album, or playlist you want to sync.
- Drag and drop the selected items to your iPhone in the sidebar.
Manually dragging songs or albums allows you to choose exactly which music gets transferred to your iPhone. This prevents entire libraries from syncing and potentially overloading available storage space. According to an Apple Discussions thread, manually managing music can resolve sync issues caused by accidentally choosing to sync entire libraries.
The key benefit to manual syncing is it gives you granular control over which media gets transferred. If you run into sync problems again, try selectively dragging albums or playlists instead of syncing everything automatically.
Restore From Backup
One way to force your iPhone to sync music is to erase the device and restore it from a backup. This will refresh all sync settings and often resolves issues with music not syncing properly. To restore from a backup on your iPhone, go to Settings > General > Transfer or Reset iPhone > Erase All Content and Settings. This will erase all content and settings from your iPhone and revert it to factory settings.
Once your iPhone has been erased, you can restore from either an iCloud backup or a backup stored on your computer via iTunes. To restore from an iCloud backup, simply follow the onscreen setup prompts on your erased iPhone to restore from your latest iCloud backup. Be sure you are connected to a WiFi network in order to restore from iCloud.
To restore from a backup on your computer, you’ll need to connect your iPhone to your computer and open iTunes. Then select your iPhone and go to Summary > Restore Backup. Select the backup you wish to restore from. iTunes will download the backup and restore it onto your iPhone.[1]
Restoring your iPhone from a sync backup will reload the latest saved settings and data, which should help refresh syncing issues. Just be aware that any content added since the last backup will be erased in the process. But restoring from backup is an effective troubleshooting step for forcing music to sync properly again.
Factory Reset iPhone
If you have tried everything else and your iPhone still won’t sync properly with iTunes, a factory reset may be necessary. This should be used as a last resort, as it will erase all of the data, settings, apps, and content from your iPhone (Source).
To perform a factory reset, go to Settings > General > Reset and tap “Erase All Content and Settings.” You will be asked to enter your passcode and confirm that you want to reset the device. The iPhone will then reboot into a clean, blank state as if it just came out of the box. Once the reset is complete, you can try setting up and syncing your iPhone with iTunes again from scratch.
If properly resetting and setting up the device does not resolve the sync issues, you may need to contact Apple support for further troubleshooting (Source). A factory reset erases all data so make sure anything important on your iPhone is backed up to iCloud or your computer before proceeding.
Contact Apple Support
If you have tried all of the troubleshooting steps listed in this guide and your iPhone still fails to sync music properly, it may be time to seek additional help from Apple experts (https://support.apple.com/contact). The Apple Support website and app provide several options for contacting Apple, including by phone, chat, email, and social media. You can also schedule a support call or make a Genius Bar appointment at an Apple Store.
When you contact Apple Support, be ready to provide details about your iPhone model, iOS version, computer OS, and iTunes version. Also describe the music syncing issue in as much detail as possible, including when it began and troubleshooting steps attempted. Apple’s technicians can use this information to diagnose the problem and provide customized troubleshooting advice.
In some cases, Apple Support may need to screen share with you or set up a remote diagnostics session. If the issue appears to be a bug or flaw, they may escalate it to Apple’s engineering team. As a last resort, a full restore or replacement of your iPhone may be required if no other solution is found.
With hands-on assistance from Apple’s knowledgeable support staff, you should be able to resolve even the most stubborn music syncing problems on your iPhone (https://www.apple.com/contact/). Seek their help if you have exhausted other troubleshooting options.
Summary
There are a few key steps you can try to force your iPhone to sync music with iTunes or Finder on your computer:
-
First, check that your iPhone is properly connected to your computer and that you have the latest version of iTunes or macOS/Windows.
-
Make sure your computer is authorized to sync with your iPhone – go to iTunes/Finder > Preferences > Devices and verify your computer is authorized.
-
Reset your iPhone’s sync settings by going to Settings > General > Reset > Reset Sync Settings. This will clear any stuck sync issues.
-
Try syncing your music manually instead of automatically. In iTunes/Finder, manually drag songs/albums to sync instead of syncing your entire library.
-
As a last resort, restore your iPhone from a backup or do a factory reset. This will wipe your device but may resolve deep-seated sync issues.
If you still have no luck getting your iPhone to sync music, contact Apple support for further troubleshooting assistance.