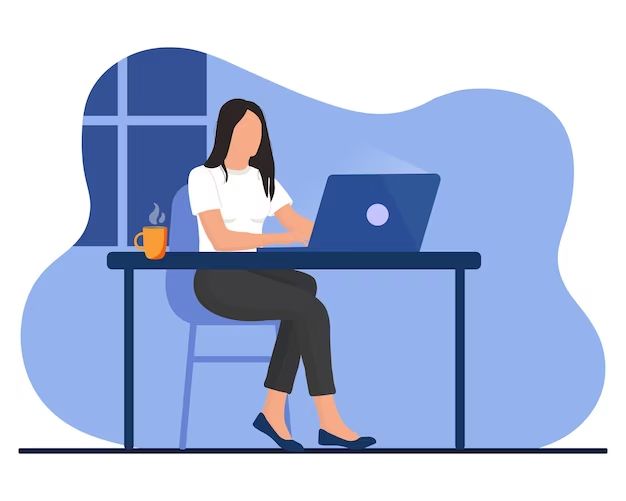Quick Answers
There are a few quick things you can try to force a laptop to turn on:
- Plug the laptop into AC power and press the power button
- Remove the battery and AC adapter, hold down the power button for 30 seconds, then reinstall the battery and plug in the AC adapter
- Reset the CMOS battery by removing it for 1 minute
- Try starting the laptop with just the battery or just the AC adapter connected
- Check for loose cable connections inside the laptop
If none of those quick fixes work, you’ll likely need to troubleshoot further to identify what’s preventing your laptop from turning on. The most common reasons a laptop won’t power on are a depleted CMOS battery, loose cable connections, faulty power supply, corrupted BIOS, and hardware failures.
Step-by-Step Troubleshooting
Here is a more thorough step-by-step guide to troubleshooting why your laptop won’t turn on:
1. Check the Power Supply
The first thing to check is whether the AC adapter is working properly. Try plugging it into another outlet or device to confirm it’s functioning. If the adapter LED doesn’t light up or isn’t supplying power, you’ll need to replace the AC adapter.
Also inspect the DC power jack where the adapter plugs into the laptop. If it’s damaged or loose, it could prevent power from getting to the laptop.
2. Remove Peripherals and External Devices
Unplug anything connected to the laptop, such as external hard drives, printers, docking stations, USB devices, etc. You just want the AC adapter plugged in for basic troubleshooting. Peripherals or damaged ports can sometimes stop a laptop from booting up.
3. Remove Battery and Perform Hard Reset
Take out the laptop battery and unplug the AC adapter. Hold down the power button continuously for 30 seconds to discharge any residual power left in the system.
Reinstall the battery and plug the AC adapter back in. Attempt to turn on the laptop again by pressing the power button. This hard reset can clear any issues preventing normal booting.
4. Test With Battery Only
If you have a removable battery, take out the battery and try turning on the laptop by only having the AC adapter plugged in. If it powers on, the battery could be faulty and need replacing.
You can also try the opposite – remove the AC adapter and attempt to boot with only the battery installed. If it works, the adapter may be defective.
5. Check Cable Connections
Loose or disconnected cable connections inside a laptop can prevent it from powering on properly. Here’s how to check the internal connections:
- Turn off the laptop and remove the battery
- Carefully disassemble the laptop to access the motherboard
- Check that ribbon cables for components like the display, keyboard, and trackpad are properly seated in their connectors
- Reseat the RAM and hard drive cables, and any other connectors you find
- Reassemble laptop and attempt to turn on again
If reseating a cable fixes the power issue, then a loose connection was the culprit.
6. Test and Replace RAM
RAM issues can sometimes look like a laptop won’t turn on. To test the RAM:
- Remove all RAM modules
- Try turning on the laptop with no RAM installed – it should beep error codes
- Install one RAM stick at a time and test boot each one
- If a particular stick doesn’t boot, it likely failed and needs replacement
Bad RAM could be the reason your laptop won’t start up. Swap in known good replacement RAM sticks as needed.
7. Reset BIOS
Resetting the BIOS to factory default settings may fix booting issues caused by a corrupted BIOS or incorrect settings. Here’s how:
- Locate the CMOS reset jumper on motherboard, remove CMOS battery, or short the CLR_CMOS pins
- Power on laptop and let it sit for 15 minutes to discharge residual power
- Replace CMOS battery or jumper, power up laptop and immediately enter BIOS setup
- Load BIOS defaults or optimal settings and save changes
This should reset the BIOS, which clears any settings errors stopping the laptop from booting.
8. Replace CMOS Battery
The small CMOS battery on motherboards provides power to keep BIOS settings saved even when the laptop is off. If it dies, the laptop won’t be able to boot up.
To test the CMOS battery:
- Remove battery from laptop
- Boot into BIOS setup and note current date/time
- Leave laptop off without AC power for 24 hours
- Boot back into BIOS – if time/date reset, CMOS battery is dead
If the CMOS battery failed, replace it with a new CR2032 coin cell battery to resolve no power issues.
9. Replace Power Jack
If your DC power jack is broken, replacing the part will fix power on issues. Here’s how:
- Disassemble laptop and disconnect battery
- Desolder broken power jack and remove it
- Obtain replacement power jack module
- Solder in new power jack and reassemble laptop
With a functional power jack installed, your laptop should be able to turn on using the AC adapter.
10. Replace Motherboard
If all else fails, the motherboard itself may be faulty and preventing the laptop from turning on. Try testing the original motherboard or swapping in a replacement board. If the laptop powers up with a new mobo, it confirms the original board was bad.
While expensive, replacing a failed motherboard will get your laptop operational again. Just be sure to reinstall the CPU, RAM, SSD, etc. from the old board onto the new one.
Conclusion
Laptops that won’t turn on can be frustrating to troubleshoot. However, methodically going through power checks, cable connections, component replacements, and even motherboard swap can determine the underlying problem. With persistence, you should be able to isolate the failed part and resolve the no boot up issue. Don’t give up!
| Problem | Solution |
|---|---|
| Faulty power supply | Replace AC adapter |
| Loose connections | Reseat internal cables |
| Bad CMOS battery | Replace CR2032 battery |
| Corrupted BIOS | Reset BIOS to defaults |
| Damaged power jack | Replace power jack |
| Failed motherboard | Swap in new motherboard |
Further Troubleshooting Tips
Here are some additional things to try if your laptop still fails to power on after basic troubleshooting:
– Test the laptop with a known working AC adapter
– Try removing the CPU and reinstalling it
– Make sure any internal power button/LED cables are connected
– Attempt to boot without HDD/SSDs attached
– Try reseating the graphics card if one is installed
– inspect motherboard for visible damage like burnt circuits
– Try booting with only one RAM stick at a time in each slot
– Research the laptop model for any known power issues
Getting a laptop to turn on can be tedious but methodical troubleshooting should reveal the faulty component. Don’t hesitate to take the laptop to a repair technician if you exhaust all self-fix options. The key is being persistent and ruling out each potential point of failure.
Preventing Future Boot Up Problems
Once you resolve the current no power issue, here are some tips to avoid potential laptop boot failures down the road:
– Don’t let the CMOS or laptop battery fully drain. Keep both charged.
– Avoid plugging peripherals into faulty or loose ports
– Prevent system overheating by cleaning out vents and replacing thermal paste
– Install BIOS and driver updates to maintain stability
– Only use the original OEM power adapter for reliable power delivery
– Handle laptop carefully to prevent damage to internal components
– Backup critical data in case future failures occur
Carefully maintaining your laptop can significantly minimize boot problems. But some hardware failures are unavoidable over time. Just stay diligent about regular system testing and troubleshooting to mitigate and recover from any new issues that arise.
Conclusion
Fixing a laptop that refuses to power on can be a daunting task. However, using a methodical approach of checking the AC adapter, internal connections, CMOS battery, RAM, power jack, and motherboard will help isolate the faulty component. Replace any defective parts, like the battery or motherboard, in order to successfully boot up the laptop again. Staying vigilant about preventive maintenance can also minimize the chances of future no power situations arising. With persistence and dedication, you can troubleshoot and resolve the laptop boot failure.