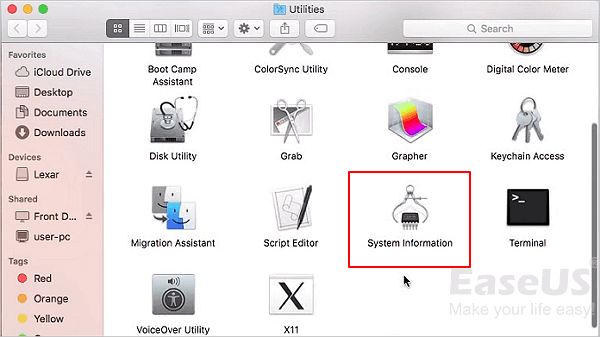Quick Answers
Here are some quick answers to common questions about forcing a Mac to recognize a USB device:
- Try unplugging the USB device and plugging it back in to force the Mac to re-detect it.
- Reset the System Management Controller (SMC) on your Mac to force a hardware reset.
- Check for corruption by running First Aid on your drive in Disk Utility.
- Update your USB drivers and Mac operating system software.
- Try connecting the USB device to a different USB port on your Mac.
When you connect a USB device to your Mac, whether it’s a flash drive, external hard drive, keyboard, mouse or something else, it should be detected right away so you can access it. However, sometimes a USB device is connected but it’s not showing up or being properly recognized by your Mac.
This can be frustrating when you need to use that USB device urgently. Thankfully there are some steps you can try to force your Mac to recognize the connected USB device and provide access to it.
Causes of USB Devices Not Being Recognized
There are a few common causes of USB devices not being properly detected on a Mac:
- Software/driver issues: Outdated USB drivers or other software bugs can prevent proper communication between the USB device and your Mac.
- Hardware problems: The USB port, cable or device itself could have a hardware issue that’s preventing proper connection.
- Power supply problems: Issues with power delivery through the USB port may prevent device detection.
- Corrupt file system: If the storage on the USB device is corrupted, your Mac may not recognize it.
So in most cases, the USB device itself is probably fine. The problem lies in getting your Mac to properly communicate with the device so you can access it.
Quick Fixes to Try
If your USB device is not being detected, here are some quick things to try before diving into more complex solutions:
- Reconnect the device: Unplug the USB device from your Mac, wait a few seconds, then plug it back in. This may force your Mac to re-detect the device.
- Try another port: Plug the USB device into a different USB port on your Mac. Use a port directly on the computer if possible, not a hub.
- Check connections: Inspect the USB cable to ensure it’s plugged in properly at both ends and doesn’t appear damaged.
- Restart your Mac: Shut down your Mac completely, wait a few seconds, then turn it back on. Restarting can clear any software glitches.
Hopefully after trying these simple fixes, your Mac will recognize the USB device. If the device is still not being detected, it’s time to dig deeper into troubleshooting.
Reset Your Mac’s SMC
Resetting your Mac’s System Management Controller (SMC) can solve many power and hardware-related issues. It clears any stuck power settings and reinitializes communication between hardware components.
To reset SMC on Intel-based Macs:
- Shut down your Mac
- Unplug power cable for 15 seconds
- Plug power cable back in, wait 5 seconds
- Power on your Mac as normal
For Apple silicon Macs:
- Shut down your Mac
- Press and hold power button for 10 seconds
- Release power button
- Wait a few seconds then power on Mac
Resetting SMC will force your Mac to re-detect all connected hardware devices, which should make your unrecognized USB device be detected properly after restarting.
Check for Corruption with Disk Utility
If your unrecognized USB device has storage, the drive may have become corrupted. You can check for errors and attempt to repair them using Disk Utility.
- Open Disk Utility on your Mac
- Select the USB device on the left side
- Click First Aid button at the top
- Click Run to check for errors
- Allow Disk Utility to repair any issues found
- Try accessing USB after repair process finishes
Running First Aid can fix filesystem corruption issues that may be preventing your Mac from interacting with the USB device. Any errors found could indicate physical problems with the device.
Create New Partition Map
If First Aid is unable to repair corruption on the USB drive, you may need to erase and reformat the device. This will create a new blank partition map:
- Open Disk Utility and select USB device
- Click Erase button at the top
- Name drive and select GUID Partition Map format
- Click Erase button to reformat drive
After being erased and reformatted, your Mac should be able to properly communicate with the USB device again.
Update Your Software
Having outdated software can also cause issues with USB devices not being detected properly. Follow these steps to update:
- Update MacOS: Install the latest MacOS updates via System Preferences > Software Update.
- Update USB drivers: Get updated USB drivers for your specific Mac model from the Apple Support website.
- Update apps: Use the App Store or developer websites to update any apps related to your USB device.
Keeping your Mac’s operating system, USB drivers, and apps updated ensures maximum compatibility with devices. After updating, reconnect your unrecognized USB.
Try a Different USB Cable
Sometimes the USB cable being used to connect the device can be the issue. Try swapping the cable with a new high-quality cable suitable for your specific USB device.
Things to check for with cables:
- Tight fit at both ends – Should click securely into ports without wiggling
- Intact shielding – No kinks or worn spots on outer shield
- Full data transfer speed – Ensure cable is rated for USB 2.0 or faster
- Short cable length – Cables over 3 meters more prone to issues
Using the right USB cable can resolve many connection problems. The cable that came with your USB device is best, but you can try substituting a high-quality cable of the same type if needed.
Eliminate USB Hubs or Extenders
Using USB hubs, port extenders, and overly long cables can sometimes cause intermittent connection issues. Try plugging your USB device directly into one of the built-in USB ports on your Mac itself rather than through any extenders or hubs.
This avoids any power delivery or data transfer issues that hubs can introduce. If your USB device works fine when directly connected but has problems when using a hub or extender, then the accessory device is likely the cause of the issue.
Check for Physical Damage
Carefully inspect your USB device, cable, and ports for any signs of physical wear or damage. Look for:
- Bent/broken/missing pins in USB ports
- Damaged/missing external housing on USB connectors
- Cuts, frays, or kinks in cables
- Cracked or damaged USB device housing
- Debris stuck in ports
Any physical damage can disrupt the connection between your Mac and the USB device. If damage is found, you may need to replace damaged cables or devices to successfully reconnect.
Contact Apple Support
If you still can’t get your Mac to recognize a connected USB device after trying all applicable troubleshooting, it’s time to contact Apple for additional support:
- Visit an Apple Retail Store for in-person support
- Call Apple Support to speak to an advisor
- Schedule a callback or repair from Apple Support
- Post on the Apple Support Communities forum
Apple’s knowledgeable support engineers may be able to diagnose a tricky hardware, software or connectivity issue that is preventing your Mac from detecting the USB device properly.
Conclusion
With a bit of troubleshooting, hopefully you’ll get your stubborn Mac to recognize your connected USB device properly. The key steps include:
- Resetting SMC to reinitialize hardware
- Checking for drive corruption in Disk Utility
- Updating your software and USB drivers
- Trying different cables and connections
- Inspecting for physical damage
- Contacting Apple Support if needed
Using this comprehensive process should get your USB device back up and running in no time. Just be patient and systematically try each step to resolve your specific connection issue.