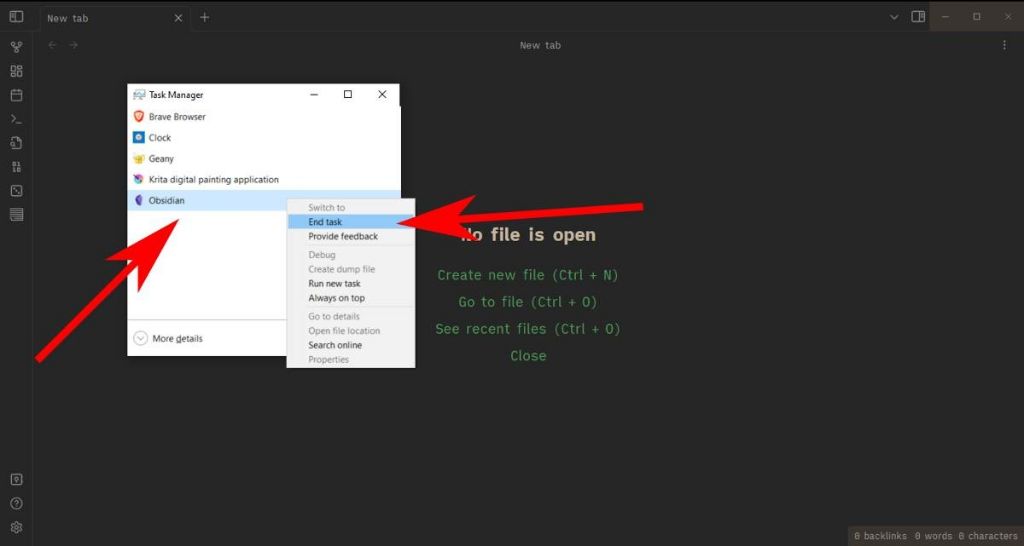Dealing with a frozen or unresponsive screen in Windows can be incredibly frustrating. When your computer locks up, it often seems like there’s nothing you can do besides waiting it out or resorting to the dreaded forced restart. However, Windows does provide some useful tools to help get a frozen screen under control again.
What Causes a Frozen Screen?
There are a few common culprits when it comes to frozen Windows screens:
- Buggy software or drivers – Software bugs and faulty drivers are some of the most common causes of a screen freeze. If a program or driver encounters an error, it can sometimes cause the entire system to hang.
- Insufficient system resources – If you’re running too many resource-intensive programs at once without enough RAM or CPU power, it can cause Windows to freeze up as it struggles to keep up.
- Hardware problems – Issues with your graphics card, hard drive, or other hardware components can also lead to temporary hangs or lockups as Windows struggles to communicate with the failing component.
- Heat issues – Excessive heat, either from overclocking or inadequate cooling, can cause freezes and crashes.
How to Force Quit a Frozen Windows Screen
When Windows freezes, you have a few different options to try and force quit the frozen screen and recover control of your PC. Here are some of the most effective methods:
Use the Task Manager
The Windows Task Manager provides a way to forcibly close programs and processes that have become unresponsive. Here’s how to use it:
- Press Ctrl + Shift + Esc to open the Task Manager.
- Click the “More details” link at the bottom to expand the Task Manager into detailed view.
- Go to the Processes tab.
- Select any process that is not responding or using high CPU.
- Click End task to force quit the frozen process.
- Closing out stuck processes one by one should help resolve the screen freeze.
If the Task Manager itself is unresponsive or won’t open, you can also launch it using Ctrl + Alt + Del. From there select Task Manager from the menu that appears.
Use Windows Keyboard Shortcuts
Windows has built in keyboard shortcuts designed specifically for recovering from a frozen screen:
- Press Ctrl + Alt + Delete – This opens the Windows Security screen from which you can access the Task Manager.
- Press Windows Key + Tab – This opens the Task View, which shows open windows and lets you switch apps or close them.
- Press Ctrl + Shift + Esc – Launches the Task Manager directly.
If you can’t access the full Task Manager, these shortcuts offer a quick way to at least switch to a different application or access the Windows Security options.
Use File Explorer’s Response Prompt
When File Explorer freezes, you can use a special response prompt to force close the program:
- Press Ctrl + Shift + Esc to open the Task Manager if possible.
- Select File Explorer from the list of processes.
- Right click and choose “Create Dump File” from the context menu.
- This generates a dump file that can help identify what caused the freeze. More importantly, it prompts File Explorer to close itself.
Start the Task Manager Automatically at Sign-In
You can also set up Windows to automatically start the Task Manager whenever you sign in to your account. That way it’s already running if your system freezes, making it easier to use the Task Manager to diagnose and terminate frozen processes.
To set this up:
- Open the Task Manager.
- Click Options > Change Task Manager settings.
- Check the box next to “Start Task Manager at sign in” under Options.
- Click OK to save the setting.
Now the Task Manager will start up automatically each time you sign in to help combat any potential screen freezes.
Restart Windows Explorer
Since Windows Explorer handles the desktop and file browsing, restarting Explorer can clear up freezes related to those functions. To restart Explorer:
- Press Ctrl + Alt + Delete and select the Task Manager.
- Select Windows Explorer from the list of processes.
- Click Restart underneath its status.
This will reload Explorer and restore control of the desktop and file system while leaving other programs running.
Boot Windows into Safe Mode
Booting into Windows Safe Mode loads a minimal version of Windows with only essential services and drivers enabled. This can help isolate whether a faulty driver or program is causing the system freeze. Here’s how to boot into Safe Mode:
- Access the Windows Recovery Environment by pressing and holding the Shift key while selecting Restart from the Power options.
- On the Recovery screen, select Troubleshoot > Advanced options.
- Select the Startup Settings option and click Restart.
- Once the computer restarts, you’ll see a list of startup settings. Select Safe Mode by pressing 4 or F4 on your keyboard.
If the system unfreezes in Safe Mode, you can then troubleshoot software issues, perform system restores, or uninstall problem drivers.
Check for Overheating Issues
As mentioned previously, overheating can also lead to Windows freezes. If you suspect an overheating issue is occurring:
- Power down the computer and open up the case to check that the fans are running properly.
- Clean any dust buildup off of internal components using compressed air.
- Reseat components like the graphics card and RAM.
- Consider upgrading cooling components like the CPU heatsink or case fans if necessary.
Improving airflow and cooling can help resolve heat-induced freezes and crashes in Windows.
Update or Roll Back Faulty Drivers
Display drivers, in particular, are a common source of Windows freezes. Try updating your GPU drivers or rolling them back to a previous version if you suspect a bad driver is the culprit:
- Open Device Manager from the Control Panel or by typing devmgmt.msc into the Run dialog.
- Expand the Display adapters section.
- Right click your display adapter and select Update driver or Rollback driver accordingly.
For other problem drivers, you can right click and uninstall them in Device Manager to force Windows to reinstall fresh copies of the drivers.
Check the Hard Drive Health
Failing or damaged hard drives can manifest as system freezes in Windows. To inspect the health of your hard drive:
- Open the Drive Status window by typing chkdsk into the Run dialog box.
- Check the drive for errors by scheduling a scan on your next reboot.
- Monitor hard drive health with a utility like CrystalDiskInfo.
- Back up your data and replace the drive if errors are detected.
Resolving hard drive issues can prevent further freezing issues down the road.
Conclusion
Windows freezing and becoming unresponsive can happen occasionally for many different reasons. The key is using the proper tools and techniques to force quit frozen applications so you can regain control of your PC.
Leverage the Task Manager to end non-responding processes and applications. Use Windows keyboard shortcuts to access the Task Manager or switch apps. For Windows Explorer freezes, restart the Explorer process or generate a dump file. Booting into Safe Mode can also isolate driver and software problems.
Finally, addressing any overheating, driver, or hardware issues proactively can reduce the likelihood of your Windows desktop freezing in the future. Combined with the force quit methods covered here, you should be equipped to handle even the most stubborn screen freezes and get your Windows PC back up and running smoothly again.