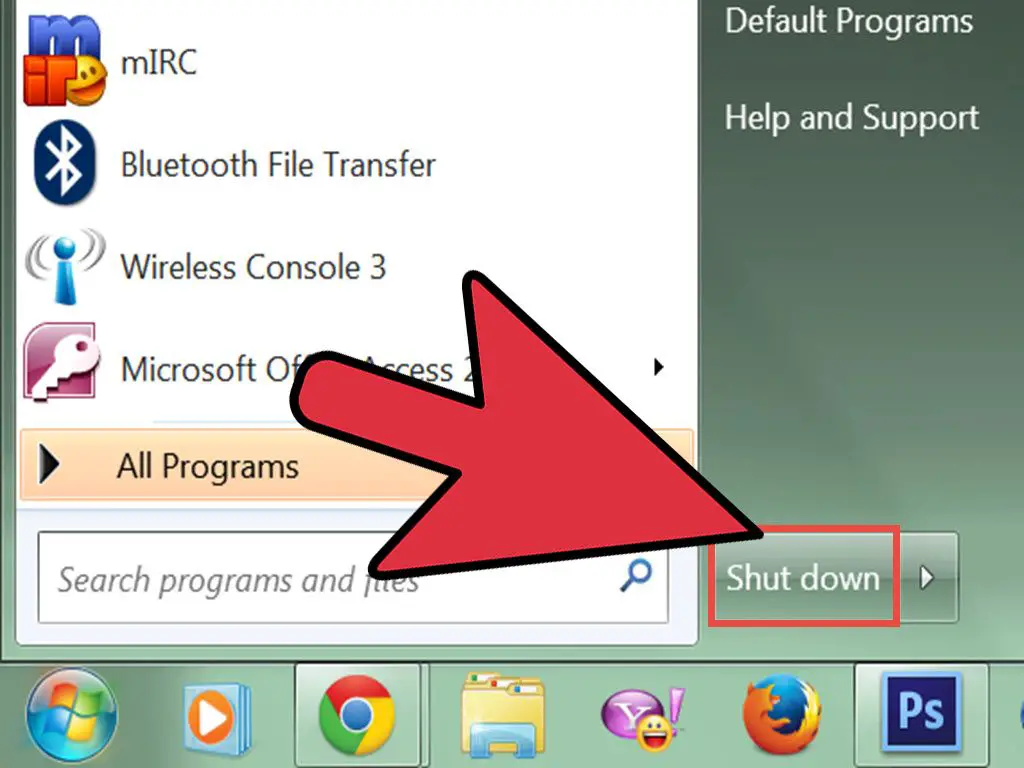Forcing your Dell laptop to shut down can be necessary if it has become unresponsive or frozen. A forced shutdown should only be done as a last resort when your laptop is not responding to normal restart methods. Here are some quick tips on how to force shutdown a Dell laptop:
Try restarting normally first
Before force shutting down your Dell laptop, first try restarting it normally. To restart, press and hold the power button for 10 seconds until the laptop powers off. Then press the power button again to turn it back on. This standard restart can fix many issues that cause a system freeze or hang.
Use keyboard shortcuts
If standard restarting does not work, many Dell laptops allow you to force shut down by using certain keyboard shortcuts. Press and hold the Ctrl + Alt + Delete keys simultaneously to bring up the Windows Security options. Select “Shut Down” and the laptop will force power off.
Hold the power button
Pressing and holding the power button is the most direct way to force a Dell laptop to power off. Press and hold the power button for at least 20 seconds until the laptop force shuts down. This cutoff of power will force your Dell laptop to shut down if nothing else works.
Remove the battery
On Dell laptops with a removable battery, you can force shut down by removing the battery. Turn your laptop over and either slide or unlock the battery release latch to release the battery. Removing the only power source will immediately turn off the laptop.
Press and hold the power and volume down buttons
Many Dell laptops allow a forced shutdown by pressing the power and volume down buttons at the same time. Press and hold both buttons simultaneously for 10-15 seconds until laptop powers off. This key combo works on Latitude, Inspiron, XPS, and other Dell models.
Use the power management button
Some Dell laptops have a power management button near the power button that can force shut down the system. Press and hold the power management button for roughly 10 seconds to immediately force power off your laptop.
Consult your owner’s manual
For specific instructions tailored to your Dell laptop model, check the owner’s manual or user guide. The manual provides details on the power management features of your specific system, including how long to hold the power button to force shutdown.
Disconnect AC power
If no other shutdown options work, disconnecting the AC power cord from the Dell laptop will cut off the power supply. Unplug the AC adapter from the wall outlet or remove the charging cable from your laptop to immediately turn off your system.
Wait for the battery to run out
If you cannot force shutdown through any methods, you may need to simply wait for the battery on your Dell laptop to run out. Once the battery is depleted, the laptop will shut down automatically. This may take some time, but will power off the system.
Why force shutdown a Dell laptop?
There are a few common situations where forcing a Dell laptop to power off may be required:
- The laptop is completely frozen and unresponsive
- An application is frozen and prevents normal restart
- You suspect a software or driver is stuck in a loop
- A standard shutdown is not working
- The screen is frozen but laptop is still running
- You want to reset your laptop and force a reboot
Forcing a shutdown cuts power off completely to reset the laptop. It lets you regain control when the system is acting erratically or not responding. However, frequent forced shutdowns can lead to data loss or OS corruption, so only use it as a last resort.
What to do before force shutdown
Try these basic troubleshooting steps before force shutting down your Dell laptop:
- Close any open programs or windows
- Check for updates and install the latest drivers
- Restart your laptop normally
- Boot into Safe Mode to determine if issues persist
- Check for malware, viruses, or other system infections
- Reset your display settings or resolution
- Start your laptop in Diagnostic Mode and run hardware tests
If you still cannot get your Dell laptop to respond or restart normally, then proceed to force shutdown methods as a last attempt to reset the system.
What to do after force shutdown
After force shutting down your Dell laptop, you will want to determine why it became unresponsive in the first place. Try the following steps after a forced reboot:
- Scan for system file corruption and run SFC /scannow
- Check Event Viewer for critical error messages
- Update Windows and run Windows Update troubleshooter
- Use Task Manager to check for high CPU, memory or disk usage
- Monitor system after reboot to see if issue reoccurs
- Back up files and data in case forced shutdown caused issues
- Reinstall drivers or roll back to previous versions
- Start Dell laptop in safe mode to see if problems continue
- Reset Windows if necessary to troubleshoot software issues
Determining the cause of the system lockup can prevent your Dell laptop from freezing again. Force shutdown is meant as a temporary solution to reset your laptop until underlying problems are resolved.
Common problems requiring forced shutdown
Some typical issues where you may need to force turn off a Dell laptop include:
Frozen screen
If the screen freezes but the laptop is still running, a forced shutdown resets the graphics and display settings.
Unresponsive applications
Apps like browsers or Office programs can hang or freeze, requiring a force reboot to close them.
During OS updates
Force shutdown during a firmware or driver update that has become stuck at a certain percentage.
Overheating problems
Excess heat can cause freezes and crashes, requiring a force power off to cool the laptop.
Corrupted Windows files
Key system files can become corrupted, leading to startup and operation problems fixed by force restart.
Unplugged during sleep mode
Forcibly powering off after accidentally removing power cord while laptop was asleep.
How to avoid needing force shutdown
You can prevent many situations requiring a forced restart by:
- Closing unused programs and browser tabs
- Adding more RAM to improve performance
- Ending resource-heavy processes in Task Manager
- Checking for overheating issues
- Keeping Windows and drivers updated
- Not forcing laptop to sleep by closing lid
- Using hibernate instead of sleep mode
- Creating system restore points
- Backing up data regularly
While force shutdown is useful as a last resort, avoiding stability issues can reduce the need to use this extreme method.
Best practices when force shutting down
If you do need to force power off your Dell laptop, keep these best practices in mind:
- Close open programs first if possible
- Use keyboard shortcuts before holding power button
- Never forcibly shut down while updates are installing
- Don’t force shutdown repeatedly to avoid OS corruption
- Remember power button hold time for your model
- Check for hardware problems if issues persist after reboot
- Back up data beforehand in case of file system problems
- Disconnect peripherals before force shutdown to prevent damage
- Allow laptop to fully power off before restarting
Carefully forcing shutdown only when absolutely needed reduces the risks of data loss or other issues.
Conclusion
Force shutting down your Dell laptop should only be done as a last resort when all other options have failed. Try standard restarting, closing programs, and running diagnostics before powering off forcefully. Pressing the power button or using key combinations for 10-20 seconds will cutoff power completely to reset a frozen system.
Understand what is causing the lockups to prevent recurrences. Force shutdown too many times without resolving underlying problems can lead to file corruption, crashed drives, and permanent damage. Use best practices like closing apps, updating software, and allowing time to fully power off to minimize risks if you must forcibly shut down your Dell.