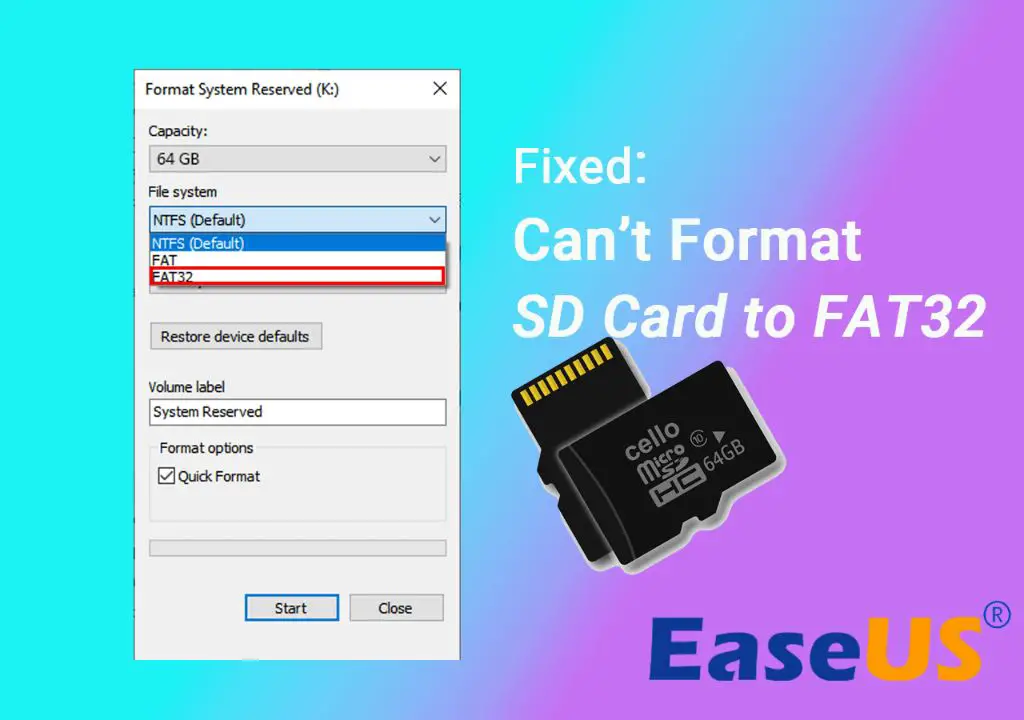FAT32 is one of the most widely supported file systems for external storage devices like SD cards. It stands for File Allocation Table 32 and was introduced in Windows 95 to replace the older FAT16 file system. FAT32 supports larger partition sizes than FAT16, allowing you to format SD cards larger than 32GB to FAT32.
The main reason someone may want to format a large SD card to FAT32 is for compatibility. While newer SD cards come preformatted in exFAT for capacities above 32GB, FAT32 offers the widest device support. Many cameras, gaming consoles, car audio systems, and other gadgets only work with FAT32 formatted SD cards. So if you want to use a large capacity SD card with those devices, formatting it to FAT32 may be necessary.
SD Card Size Limits
SD cards that are 32GB or less in capacity typically come pre-formatted with the FAT32 file system by default. However, SD cards that are larger than 32GB, such as 64GB or 128GB cards, are usually pre-formatted with the exFAT file system instead (Source). This is because FAT32 comes with a fundamental size limitation – the maximum possible size for a volume formatted in FAT32 is 32GB.
The reason for this 32GB limit in FAT32 is because the file allocation table (FAT) used to store information about each file has an architectural limit. Each entry in the FAT can only reference 4,294,967,295 sectors (512 bytes per sector), which works out to a maximum possible FAT32 volume size of approximately 32GB. Thus, in order to use capacity above 32GB, manufacturers format larger SD cards with exFAT instead.
Additionally, FAT32 also has a 4GB maximum file size limit. This is because the 32-bit file allocation table entries can only reference file sizes up to 4GB minus 1 byte. So any individual file larger than 4GB will be unable to be stored on a FAT32 formatted volume (Source). Whereas exFAT does away with this limitation, supporting much larger individual file sizes.
Why Format to FAT32?
FAT32 (File Allocation Table 32) is an older file system that dates back to Windows 95. While it is now considered outdated compared to more modern file systems like exFAT and NTFS, FAT32 still has some advantages that make it a good choice for formatting high-capacity SD cards and other external storage devices:
Compatibility – The main advantage of FAT32 is its broad compatibility with different devices. FAT32 allows an SD card to be read and written to by nearly every device imaginable, including digital cameras, game consoles like the Nintendo Switch, media players, car audio systems, and more. Many older devices only support FAT32 and cannot read other file systems like NTFS or exFAT. So formatting to FAT32 ensures maximum compatibility.
Cross-platform – FAT32 can be accessed by Windows, macOS, Linux, and other operating systems. So files can easily be transferred between different devices and platforms when stored on a FAT32-formatted SD card.
Limitations – However, FAT32 does have some limitations. Individual files cannot be larger than 4GB in size. And the maximum possible size for a FAT32 volume is 2TB. So it is no longer ideal for very large storage devices. But for SD cards up to 512GB it remains a smart choice for compatibility.
In summary, while FAT32 is an older file system, it still excels in cross-device and cross-platform compatibility compared to modern options like NTFS and exFAT. So it makes sense to format high-capacity SD cards to FAT32 to ensure broad compatibility with devices like cameras, game consoles, car audio, and older electronics that may only work with FAT32 (Source: https://techmoran.com/2021/09/08/how-to-format-sd-card-to-fat32-in-4-ways/).
Requirements
The basic requirements for formatting a large micro SD card to FAT32 are:
- SD card – The SD card you want to format must be 32GB or larger. FAT32 has a maximum individual file size of 4GB, so you’ll need a larger SD card to make use of the FAT32 file system.
- Computer with SD card reader – You’ll need a computer with a built-in SD card reader or an external USB card reader to connect the SD card and format it.
- Admin access – To format an SD card, you’ll need administrator access on your computer.
That’s the minimal set of requirements for reformatting your over 32GB SD card to FAT32. Having an SD card 32GB or larger and a computer to connect it to is all you need get started.
Back Up Data
Before formatting your SD card, it’s crucial to back up any data currently stored on the card. Once you format the card, all existing data will be erased. There are a few different ways to back up an SD card:
You can manually copy and paste files from the SD card to your computer. Just connect the card to your computer, navigate to the drive, and drag and drop files to another location like your desktop or external hard drive. This ensures you have copies of all important photos, videos, documents etc. See this guide for more details: https://www.easeus.com/backup-utility/how-to-backup-sd-card-before-formatting.html.
Another option is to clone the entire SD card. Cloning creates an exact replica that you can store as a backup. Software tools like MiniTool ShadowMaker allow you to easily clone SD cards before formatting. Find step-by-step instructions here: https://www.minitool.com/backup-tips/back-up-sd-card.html.
It’s also possible to back up an SD card to cloud storage services like Google Drive or Dropbox. This provides offsite backup that isn’t physically connected to your computer. Just upload files or use backup software to sync your SD card contents to the cloud.
The key is to make sure you have copies of anything important on your SD card before formatting. Don’t skip this step or you risk permanent data loss!
Using Windows
The easiest way to format a large SD card to FAT32 on Windows is by using File Explorer. Here are the steps:
- Insert your SD card into your computer.
- Open File Explorer and locate your SD card under This PC or My Computer.
- Right click on the SD card and select “Format…”
- In the Format dialog box, under “File System” select “FAT32”.
- Check the “Quick Format” box.
- Click “Start” to begin formatting the SD card to FAT32.
The quick format option will format your SD card much faster, but note that it does not fully erase all data on the card. If you need a more thorough format to wipe the SD card, uncheck “Quick Format”.
One limitation of using File Explorer to format FAT32 is that it may not work with very large SD cards over 32GB. If you get an error trying to format a 64GB or 128GB card, you will need to use the command line method described in the next section.
Cited from: https://www.diskinternals.com/partition-recovery/format-sd-card-fat32-windows-10/
Using macOS
Here are the steps to format a micro SD card to FAT32 using the Disk Utility app on Mac:
-
Connect the micro SD card to your Mac using a card reader or adapter.
-
Open Disk Utility (located in Applications > Utilities).
-
In the sidebar, locate the micro SD card drive.
-
Click on the micro SD card drive, then click Erase in the top menu bar.
-
Name the drive and select “MS-DOS (FAT)” or “exFAT” as the format.
-
Click Erase to start the formatting process.
The Disk Utility app allows Mac users to quickly reformat their micro SD card to FAT32. This is the recommended method for cards 64GB or less. For larger capacity cards, exFAT may be a better option to avoid the 4GB file size limit of FAT32. The reformatting process should only take a few minutes.
Using Linux
Formating an SD card to FAT32 on Linux can be done from the command line using the mkfs.vfat utility. The basic syntax is:
mkfs.vfat -F 32 /dev/sdX1
Where /dev/sdX1 is the path to your SD card device. To find the correct path, first insert your SD card and run lsblk to list all storage devices and partitions. Identify the device name for your SD card, it will likely be /dev/sdb1 or similar.
Here are the steps to format an SD card to FAT32 on Linux:
- Insert the SD card into your computer.
- Open a terminal window.
- Run
lsblkto identify the device name for your SD card. - Unmount the partition with
umount /dev/sdX1(replace X with your device letter). - Format the card with
mkfs.vfat -F 32 /dev/sdX1.
The -F 32 option tells mkfs.vfat to format the partition to FAT32. Add the partition number if your SD card has multiple partitions. This will completely erase all data on the card.
Some versions of mkfs.vfat may use -I instead of -F for setting the FAT type. Run mkfs.vfat --help to check the supported options if you run into any errors.
Potential Issues
There are a few common issues that can occur when trying to format a large SD card to FAT32:
File system errors – If your SD card has any corruption or file system errors, it may fail to format properly. You can scan for errors using the CHKDSK utility in Windows or fsck in Linux/macOS. Fix any issues before trying to format again. (source)
Size limits – Windows sets a 32GB size limit for formatting to FAT32. Cards larger than this may fail to format. There are workarounds to remove this limit, or you can format in macOS/Linux which don’t have restrictions. (source)
Third-party tools – If the native format tool in your OS fails, try using third-party formatting tools like SD Formatter or guiformat. These may bypass any size limits or errors.
Quick format – Avoid using the “quick format” option, as this can lead to errors. Always do a full format to scan for bad sectors.
Backup data – Make sure to backup your SD card data before formatting, as the process will erase everything.
Summary
Reformatting a large SD card to FAT32 allows it to be used with devices that have a FAT32 size limit, at the cost of some wasted storage space. The key steps are:
-
Back up any data on the SD card you want to keep.
-
Use the disk utility in your operating system (Windows, macOS or Linux) to reformat the SD card to FAT32.
-
In Windows, you may need to use a third party formatting tool if the native utility doesn’t support large volumes.
-
Be aware of potential issues like speed or stability problems if the FAT32 partition is pushed to its size limits.
Following these steps allows large capacity SD cards to be used with cameras, gaming devices and other gadgets that need FAT32 formatting.