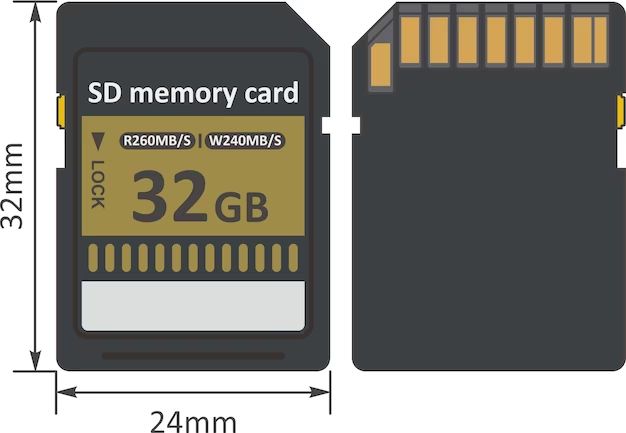Formatting a mini SD card is an important step to help extend the card’s lifespan and ensure proper performance. When done correctly, formatting can help prevent errors, corruption, and other issues that may arise from repeated use over time. The process is relatively simple, but following key steps carefully is essential.
Should You Format a New Mini SD Card Before Using It?
When you first get a new mini SD card, it is generally recommended to format it before using it for the first time. Here are some key reasons why:
- Removes any partitions or formatting left over from the manufacturing process
- Wipes away any residual data or files that may be on the card from testing at the factory
- Ensures the card is blank and ready to use for your own purposes
- Allows you to choose the optimal file system for your needs
- Confirms the card is functioning properly before you begin storing important data on it
The quick format typically performed at the factory is meant for testing only. Doing a full format yourself will help prepare the card for real-world usage.
How to Format a Mini SD Card on Windows
Formatting a mini SD card on a Windows PC is straightforward.
- Insert the mini SD card into the computer’s card reader or adapter.
- Open File Explorer and click on the mini SD card drive letter.
- Right click in the open space of the drive window (not on a specific file or folder), then choose Format from the pop-up menu.
- In the Format window, choose the file system you want to use. The default is FAT32, which works for most purposes.
- Check the Quick Format box to do a fast format, then click Start to begin.
- Once completed, close the Format window and eject the card properly before removing it.
The steps are very quick and easy. The default FAT32 file system is compatible with nearly all devices that accept mini SD cards. Doing a full format each time helps maximize the card’s performance and lifespan.
How to Format a Mini SD Card on Mac
Here is how to format a mini SD card using a Mac:
- Insert the mini SD card into the computer’s card reader or an attached external reader.
- Open Disk Utility, typically found in Applications > Utilities.
- Select the mini SD card in the sidebar on the left.
- Click Erase at the top.
- Enter a name for the card if desired.
- Select MS-DOS (FAT) as the format.
- Click Erase to begin.
- Wait for the formatting process to complete. The card will be formatted FAT32.
- Close Disk Utility when finished and eject the card before removing it.
This will format the card quickly in FAT32 format, which is fully compatible with MacOS as well as Windows. Be sure to eject the card properly after formatting.
How to Format a Mini SD Card on Android
Most Android devices with external storage support can format mini SD cards right on the phone or tablet. Here is the process:
- Insert the mini SD card into the device’s microSD slot if it has one.
- Launch the Settings app and select Storage.
- Choose the mini SD card listed under portable storage.
- Tap on the menu icon in the top right corner and select Storage settings or Format.
- Tap Format SD card (or similar option) to initiate.
- Confirm to format the card when prompted.
- Wait for the card to be formatted, then close Settings.
This will format the card to the FAT32 file system for optimal Android compatibility. Follow your device prompts to format using adoptable storage if desired instead.
Mini SD Card Format Types
There are a few different file system options when formatting a mini SD card:
- FAT32 – The most compatible format for all devices. Limited to 4GB max file sizes.
- exFAT – Allows larger file sizes beyond 4GB. Not compatible with some older devices.
- NTFS – Optimized for Windows. Not compatible with macOS or Android.
- HFS+ – Optimized for macOS. Not compatible with Windows or Android.
- ext4 – Common for Linux devices. Not widely compatible otherwise.
For wide device compatibility, FAT32 is recommended for most users. exFAT can be used if you need to store files over 4GB on the card. Avoid NTFS, HFS+, ext4 if you will be using the card across Windows, Mac, Android, and other devices.
How to Do a Full Format vs Quick Format
When formatting a mini SD card, you typically have the option to do a full or quick format:
- Full Format – Scans the entire card for bad sectors and fully erases all data.
- Quick Format – Quickly erases file tables without fully scanning and wiping data.
A full format takes longer but helps ensure the card is error-free and cleared of any hidden residual files. Quick formats take only seconds.
To maximize card integrity and performance, doing a full format is recommended each time you format the card after transferring data off it. However, quick formats are fine in between same-use cycles to quickly reset the card.
How Often Should You Format a Mini SD Card?
There are no absolute rules on how often to format a mini SD card, but here are some general guidelines:
- Format new mini SD cards before first use.
- Full format after transferring data off the card.
- Quick format in between same-use cycles.
- Format if card is acting abnormally or showing errors.
- Format every few months with frequent use to optimize performance.
Formatting too often can reduce the card’s lifespan slightly over time. But formatting too rarely increases the risk of corruption or performance issues. Finding a reasonable middle ground based on your use patterns is best.
Signs It’s Time to Format Your Mini SD Card
Watch for these signs that indicate it’s time to format your mini SD card:
- Frequent error messages appear when using the card.
- Card seems very slow to read and write data.
- Strange behaviors, crashes, or glitches occur when card is in use.
- Card isn’t recognized or stops mounting on devices.
- Visible file corruption has occurred on stored data.
- Card hasn’t been formatted for several months.
Formatter
How to Recover Data After Formatting Mini SD Card
If you formatted a mini SD card that had important files still on it, stop using the card immediately to avoid overwriting data. Then try data recovery software to rescue erased files. Here are some options:
| Software | Platform | Free Version |
|---|---|---|
| Recuva | Windows | Yes |
| EaseUS | Windows | No |
| TestDisk | Windows/Mac/Linux | Yes |
| PhotoRec | Windows/Mac/Linux | Yes |
Run data recovery software quickly after accidentally formatting, before continuing normal card usage. This gives you the best chance of getting back erased files.
Tips to Extend Lifespan of Mini SD Card
Use these tips to help maximize the lifespan of your mini SD card:
- Format the card every few months of frequent use.
- Use full formatting periodically to scan for bad blocks.
- Avoid extreme heat, cold, moisture that can degrade the card.
- Insert/remove carefully to prevent physical wear on connectors.
- Watch for counterfeit cards that may fail early.
- Upgrade to a newer, higher-endurance card if needed.
SD cards can last for thousands of cycles if treated properly. Following best practices for formatting, physical handling, and storage will help extend the card’s usable life significantly.
FAQs About Formatting Mini SD Cards
Is formatting erasing a mini SD card?
Yes, formatting a mini SD card erases all data on the card and resets it to a clean state for new usage.
Will formatting mini SD card delete everything?
Formatting will delete all user data on a mini SD card. However, some traces may remain until you full format to completely overwrite all data.
Is it bad to format your mini SD card a lot?
Frequently formatting does very slightly reduce the total lifespan of a mini SD card due to repeated erasing cycles. But periodic formatting is needed for optimal performance.
Can you recover files after formatting a mini SD card?
Yes, data recovery software can often recover erased files if you haven’t overwritten them by continuing to use the card. But recovering data is not guaranteed.
Should I full format or quick format my mini SD card?
Quick formatting is fine in between same-use cycles. But fully formatting periodically helps optimize the card’s integrity and performance.
Conclusion
Formatting your mini SD card properly is important to help maximize its lifespan and performance. Be sure to use the right file system for your devices, reformat periodically, watch for signs it’s time to format, and follow other best practices. With proper care, your mini SD card can remain reliable for all your storage needs over many years of use.