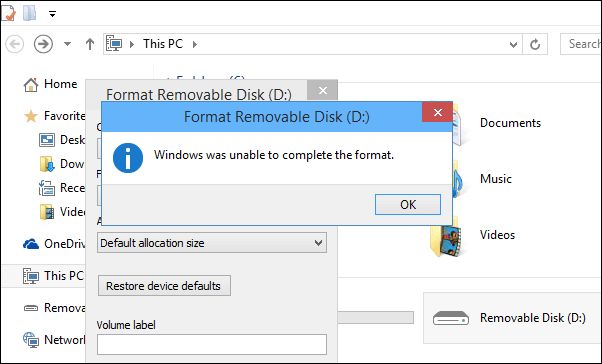A removable disk is a type of storage device that can be inserted and removed from a computer, such as a USB flash drive or external hard drive. Formatting a removable disk erases all data on the disk and prepares it for reuse. There are several reasons why you may want to format a removable disk in Windows 10:
Formatting removes any residual data or corrupted files, allowing you to start fresh with a clean disk. This can help resolve performance issues or errors caused by outdated files on the disk (Source: Advantages of Removable Disk Storage in Business).
Formatting also allows you to change the file system of the disk to make it compatible with different devices or operating systems. For example, you may want to format an external drive from NTFS to FAT32 so it can be read by MacOS as well as Windows.
In some cases, you need to reformat a disk to convert it from a dynamic disk back to a basic disk before the disk can be used as removable storage. Dynamic disks contain volumes that span multiple disks and are typically used on fixed internal drives.
Overall, formatting a removable disk ensures maximum performance, compatibility, and stability when using the disk across different computers and devices.
When to Format a Disk
There are a few common reasons you may need to format a disk in Windows 10:
When first using a new disk – New disks will not have a file system on them and need to be formatted before they can store files. Formatting initializes the disk and allows Windows to write and read data to it.1
To change the file system – You may want to reformat a disk to change the file system, like from FAT32 to NTFS. This will erase all data but allow the disk to be used with a different file system.2
To permanently delete data – Formatting a disk erases all data stored on it. This is useful if you want to wipe a disk clean before selling, donating or recycling it.3
How to Access Disk Management
There are a few different ways to open the Disk Management utility in Windows 10:
One method is to right-click the Start menu and select “Disk Management”. This will open the utility directly.
Alternatively, you can access Disk Management through the Control Panel. Go to Control Panel > Administrative Tools > Computer Management. In the left pane, click “Storage” and then select “Disk Management”.
You can also access Disk Management by searching for “Create and format hard disk partitions” in the Windows search bar. Select this result to launch the Disk Management utility.
Finally, advanced users can open Disk Management via the Run command. Press Windows Key + R to open the Run dialog box. Type “diskmgmt.msc” and hit Enter. This will start the Disk Management program.
Once Disk Management is open, you will see a list of all connected disks and volumes on your PC. This is where you can manage partitions and drives.
Select the Removable Disk
The first step is to identify the removable disk you want to format. To find the removable disk, open File Explorer and look under “This PC” or “My Computer.” Removable disks such as USB flash drives will be listed under the “Devices and drives” section with a removable storage icon.
You can also identify the drive letter assigned to the removable disk, such as E: or F:, to confirm it is the correct one. According to Microsoft Answers, you can click on “Computer” in the Start menu and find your flash drive in the list of “Devices with Removable Storage.”1
It’s important to verify it is the correct removable disk before formatting to avoid accidentally erasing data from another drive. You can check the drive label, size and even disk serial number to be absolutely certain.
Choose a File System
When formatting a removable disk in Windows 10, you need to choose between two main file systems: NTFS and FAT32. The file system determines how data is stored and retrieved on the disk. Here are some key differences between NTFS and FAT32:
NTFS (New Technology File System) is the newer, more modern file system. NTFS has better security features, faster performance, and improved reliability compared to FAT32. However, NTFS may not be compatible with other devices like gaming consoles or older operating systems.
FAT32 (File Allocation Table) is an older file system that has wider compatibility with other devices. However, it lacks NTFS’s security and performance capabilities. FAT32 also has a maximum file size limit of 4GB.
In terms of allocation unit size, NTFS supports smaller cluster sizes, resulting in more efficient storage on large drives. FAT32 uses larger cluster sizes, which can lead to wasted space on larger drives.
For most removable media like USB flash drives, FAT32 is usually sufficient. However, for larger external hard drives, NTFS is generally the better choice if you mainly use the drive with Windows computers. The improved performance and lack of file size limit makes NTFS preferable for large volumes.
Initialize the Disk
Before formatting the removable disk, you first need to initialize it. This process prepares the drive by laying out the partition table and file system. You have two options for partitioning style when initializing the disk: Master Boot Record (MBR) or GUID Partition Table (GPT).
MBR is an older method that only supports partition sizes up to 2TB. GPT is newer and has no real size limitations. GPT also provides better security and reliability. For most removable disks, especially larger USB drives, GPT is recommended over MBR. However, MBR may still be required for compatibility with some older systems.
When initializing the disk, you also have a choice between a quick format or slow format. Quick format simply lays down a blank file table while slow format scans the drive for bad sectors. For a new disk, quick format is usually fine. But for older disks, slow format helps map out any damaged areas.
To initialize a disk in Disk Management:
- Right click the disk and choose Initialize Disk.
- Select MBR or GPT partition style.
- Check Perform a quick format if desired.
- Click OK.
The disk will now be ready to create a new volume and begin formatting.
Sources:
Initialize new disks – Microsoft
Ways to Initialize Disk Windows 10 – DiskPart
Create a New Volume
After initializing the disk, the next step is to create a new volume on the disk. You have two main options for the type of volume to create: a simple volume or a spanned/striped volume.
A simple volume uses only one region on a single physical disk. It is the easiest to create and maintain. To create a simple volume, right-click on the unallocated space on the disk in Disk Management and select New Simple Volume.
A spanned or striped volume combines unused space on multiple disks into one large volume. Striped volumes offer better performance by splitting data across multiple disks. Spanned volumes simply group disks together into one drive. To create a spanned or striped volume, right-click on the unallocated space on one of the disks and select New Spanned/Striped Volume.
During volume creation, you will be prompted to assign a drive letter and volume label. The drive letter will determine the disk’s name (like C: or D:). The volume label is an optional friendly name for the drive. Make sure not to use a drive letter already assigned to another disk.
You will also need to choose a file system – usually NTFS or exFAT. NTFS is recommended for internal drives, while exFAT allows use across operating systems.
The final step is formatting the volume. Formatting organizes the drive and prepares it to store files. Make sure to back up any data first, as formatting will erase all existing data.
Format the Volume
Once you have initialized the disk and created a new volume, the next step is to format the volume. Formatting prepares the volume to store files by creating a file system and assigning attributes to the drive. There are two main formatting options in Disk Management:
- Quick Format – This performs a fast format that simply marks the disk as empty space. It does not scan the disk for bad sectors. Use this if the disk has already been formatted before and you just want a quick way to wipe it clean.
- Full Format – This does a comprehensive scan of the disk to detect and mark any bad sectors. It takes much longer than a quick format, but is recommended for new disks to ensure they are error-free before use. The full format option is sometimes called “complete format.”
To start formatting, right-click on the new volume you created and select Format. Choose between a quick or full format, give the volume a meaningful label if desired, and click OK. The formatting process may take several minutes to over an hour depending on the size of the disk and if you chose a full format.
Once completed, the volume will appear as Healthy in Disk Management, indicating it is ready for you to start storing files on it. Be sure to safely eject the disk before physically removing it.
Safely Remove Hardware
It is important to safely remove external drives like USB sticks or external hard drives before disconnecting them to avoid data corruption (Microsoft, 2022).
To safely remove hardware in Windows 10:
1. Locate the notification area icon at the far right of the taskbar. Hover over it to see if the device you want to remove is listed. If so, click on it and select “Eject”.
2. You can also go to Settings > Devices and select the device you want to remove. Click “Remove device” and then “Eject” to safely disconnect it.
3. After ejecting the device, Windows will display a message saying it is safe to remove the hardware. You can then physically disconnect the device.
Following this process ensures any writes to the drive have completed before disconnecting it, avoiding potential data loss or corruption (Digital Citizen, 2022). The system will not allow ejecting an external drive while it is still in use.
References:
Microsoft. (2022). Safely remove hardware in Windows. https://support.microsoft.com/en-us/windows/safely-remove-hardware-in-windows-1ee6677d-4e6c-4359-efca-fd44b9cec369
Digital Citizen. (2022). How to eject an external drive or USB stick from Windows. https://www.digitalcitizen.life/how-safely-remove-hardware-windows-so-you-dont-lose-your-data/
Conclusion
To summarize the key steps for formatting a removable disk in Windows 10:
1. Access Disk Management by right-clicking the Start menu and selecting Disk Management.
2. Right-click the removable disk you want to format and select Initialize Disk if it is a new disk.
3. Right-click the disk again and select New Simple Volume to launch the New Simple Volume Wizard.
4. Follow the wizard prompts to specify the volume size, drive letter, and file system.
5. Select Perform a quick format and click Next to format the volume.
6. Safely eject the disk once formatting is complete.
For additional help formatting drives in Windows 10, refer to Microsoft’s support documentation: https://support.microsoft.com/en-us/windows/format-a-drive-in-windows-10-f56b6af0-7af3-a83e-93bd-54ccf174bc53
You can also find video tutorials on YouTube for a visual guide to the formatting process.