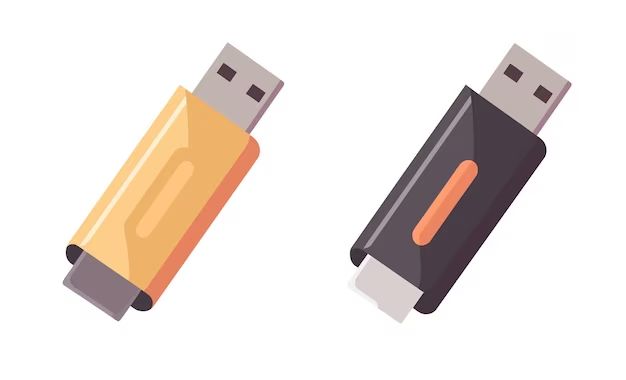Formatting a USB drive is a common task many computer users need to do occasionally. However, formatting erases all data on the drive, which can lead to permanent data loss if you’re not careful. Fortunately, with the right steps, you can format a USB drive while keeping important files intact.
Quick Answers
Here are quick answers to common questions about formatting a USB drive while retaining data:
- Use the “Quick Format” option if available. This erases file pointers but not data.
- Copy files off the USB drive to another location before formatting.
- Use data recovery software after formatting to retrieve erased files.
- Re-save files to the USB drive after formatting is complete.
Back Up Your USB Drive First
Before formatting, always backup your USB drive data. This provides a safety net in case something goes wrong during or after formatting. Here are some backup options:
- Copy files to computer hard drive – This creates direct copies you can restore after formatting.
- Copy files to another USB drive – Provides a physical backup that stays disconnected during formatting.
- Upload files to cloud storage – Services like Google Drive let you restore files from anywhere.
- Burn files to CDs/DVDs – Optical discs store data separately from your USB drive.
No matter which backup method you choose, be sure to verify the copies contain all the data you want to preserve. Waiting to confirm backups is a common mistake that leads to permanent data loss.
Use Quick Format If Available
Many operating systems and formatting tools offer a “Quick Format” option. This erases file pointers and partitioning information but does not overwrite actual data on the drive. Files remain intact but become inaccessible until recovered.
For example, on Windows you can quick format a USB drive this way:
- Open File Explorer and right-click the USB drive.
- Select “Format…”
- Check the “Quick Format” box then click “Start”.
Quick formatting greatly reduces the risk of data loss. However, the process varies across operating systems so check your user manual for specific instructions.
Perform a Full Format If Needed
In some cases, you may want or need to completely overwrite and reformat your USB drive. For example:
- To permanently erase all data on the drive.
- If the drive has corrupted system files.
- To change the file system from FAT32 to a different format.
Full formatting entirely erases all files by overwriting the storage space. However, you can retrieve data using recovery software as long as you avoid saving new files after formatting.
To securely erase data beyond recovery, use specialized drive wiping utilities instead of the standard Windows format tool.
How to Full Format a USB Drive
Here are the general steps to fully format a drive on Windows:
- Insert the USB drive into your computer if not already connected.
- Open File Explorer, right-click the USB, and select “Format…”.
- In the format tool, uncheck “Quick Format”.
- Choose your desired file system, typically FAT32 or exFAT.
- Click “Start” to begin formatting. This overwrites all data on the drive.
- Wait for the process to complete. This can take several minutes.
Remember to restore your backups after formatting since all files will be erased. Exact steps may vary across operating systems but the general process is similar.
Try Data Recovery Software
If you formatted your USB drive without properly backing up files first, recovery software provides a last resort to get data back. Formatting simply marks file space as available for new data. Until overwritten, recovery is often possible.
Data recovery tools scan your drive and reconstruct erased files. Some top options include:
| Software | Notes |
|---|---|
| Recuva | Free for personal use. Recovers various file types. |
| EaseUS | Affordable paid option with excellent reviews. |
| Stellar | Advanced paid tool especially effective for images. |
For best results, use recovery software immediately after a quick format while files are still intact. Recovered data can be restored to your reformatted USB drive after the process finishes.
Prevent Issues by Safely Ejecting
A common reason USB drives become corrupted or need formatting is unsafe removal. Always properly eject the drive before unplugging it. This flushes write caches and ensures data integrity.
To safely eject, use your operating system’s remove drive feature:
- Windows – Click the “Safely Remove Hardware” icon in the system tray then select your USB drive.
- Mac OS – Drag your USB icon from the desktop to the Trash.
- Linux – Use the “Safely Remove Drive” option or umount command.
Physically removing a USB drive without ejecting can lead to file system damage, freezing, or lost data. The drive may then need formatting for further use.
How to Avoid Losing Data When Formatting
Here are some top tips to remember when formatting a USB drive:
- Always backup your data first – Don’t format until copies are verified.
- Use “Quick Format” when available – Saves time and avoids data loss.
- Double-check formatting options – Ensure you pick the right file system.
- Scan for errors occasionally – Helps find issues before formatting is required.
- Have recovery software ready – Great last resort if you lose files during formatting.
Following these best practices will help avoid disasters when reformatting your USB drive. Pay extra attention when formatting drives used for long-term important data storage or backups.
Frequently Asked Questions
Why do I need to format my USB drive?
Common reasons to reformat a USB drive include:
- Fixing file system errors, bad sectors, or corruption issues.
- Changing the file system from FAT32 to NTFS or exFAT.
- Removing a bootable OS like Linux or Windows to go back to storage use.
- Permanently erasing all data before donating or recycling the drive.
- Resolving performance issues.
Will formatting delete all my files?
Yes, formatting erases all data by default, which is why backups are so important. However, using the Quick Format option or data recovery software can help restore deleted files in many cases.
Can I recover my files after formatting?
If you use Quick Format and avoid saving new data to the drive, recovery software should be able to restore most erased files. However, there is no guarantee as overwritten data is very difficult to recover.
Is formatting the same as deleting everything?
Deleting files only marks them as free space but does not erase data. Formatting overwrites file pointers and space markings to securely erase data. Files cannot be accessed after formatting.
How long does formatting a USB take?
Quick formatting usually takes around 1 minute. A full format that overwrites all data can take much longer depending on the drive size and speed. Expect anywhere from 10 minutes to over an hour for a full format.
Will formatting erase programs on a USB drive?
Yes, formatting erases all files including programs saved to the USB drive. You will need to reinstall any portable software you want to keep using after formatting.
Conclusion
Formatting a USB drive erases all stored data, so take precautions to avoid permanent data loss. Always maintain backups, utilize Quick Format when available, and have recovery software ready. With some care, you can reformat USB drives while keeping your important files intact. Just be sure to follow the proper steps outlined above.