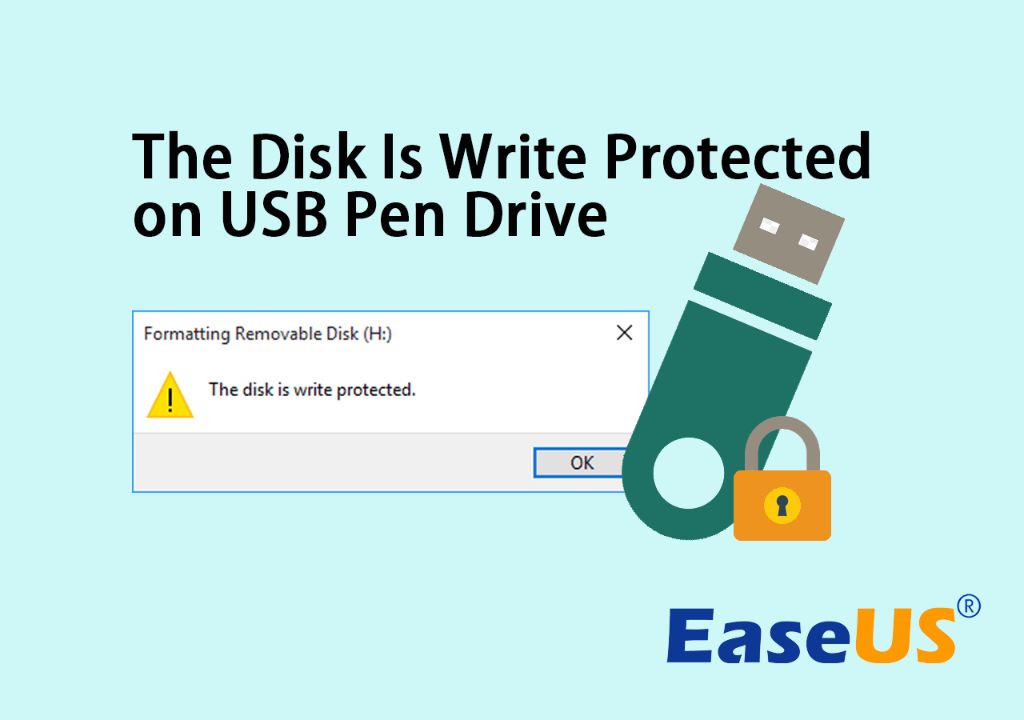What is a Write-Protected USB Drive?
A write-protected USB drive is a flash drive that has been configured to prevent files from being modified, deleted, or copied off of the drive. Write protection blocks any attempts to alter the data on the drive by locking the drive’s storage in read-only mode (How to Enable or Disable Write Protection on a USB Flash, 2023).
The purpose of write protection is to safeguard the integrity of data by stopping viruses or malware from infecting the drive. It also prevents accidental file deletion or overwriting. When write protection is enabled, users can view, open, and copy files onto the drive, but cannot modify, edit, format, or delete the existing contents (How to Remove Write Protection on a USB Drive: 6 Easy, 2022).
With write protection, the USB drive essentially becomes read-only, as any write commands to modify data are ignored or prohibited. This makes it ideal for storing and distributing sensitive files that should not be altered.
Reasons for Write Protection
There are several key reasons why write protection may be enabled on a USB drive:
Preserving important data: Write protection prevents accidental deletion or alteration of files. This ensures critical data remains intact. It is commonly used for storing financial records, legal documents, or other sensitive information that should not be changed.
Preventing virus infection: Write protection can prevent malware or viruses from infecting the drive and modifying files. This is useful for keeping drives secure when transferring between different devices.
Complying with security policies: Many organizations require write protection on USB drives to comply with data security policies. This helps prevent data leaks or theft. Employees in regulated industries like healthcare and finance often use write-protected drives.
Identifying Write Protection
There are a few ways to identify if a USB drive is write protected:
First, check the physical drive for a lock switch. Many USB drives have a small slider or tab that can be moved to enable or disable write protection. This switch is typically labeled “LOCK” and will cover the USB connectors when moved into the lock position. If the switch is uncovered and slid outward, the drive is write enabled and not protected [1].
You can also view the drive properties in your operating system to check its status. On Windows, go to File Explorer, right click on the removable drive, select Properties, then look at the General tab. If you see “Read-only” under Attributes, the drive is write protected [2].
Finally, if you try to modify, delete, or format files on the protected USB drive, you will likely see error messages about the disk being write protected or access denied. These errors indicate the drive is locked and cannot be written to.
Formatting a Write-Protected Drive
There are a few different methods to format a USB drive that is write-protected:
Using the diskpart Utility
The diskpart command line utility in Windows can be used to remove write-protection and format a USB drive. To do this:
- Open the Command Prompt as an administrator.
- Type
diskpartand press Enter to launch the tool. - Type
list diskto view available disks and identify the write-protected USB drive. - Select the USB drive by typing
select disk x(where x is the disk number). - Type
attributes disk clear readonlyto remove write-protection. - Type
cleanto delete all existing partitions and format the disk. - Create a new partition and format it with
create partition primaryandformat fs=fat32 quick(or ntfs).
This will completely reformat the USB drive and override write-protection (source).
Removing the Physical Lock Switch
Many USB drives have a small physical switch on the housing to toggle write-protection on and off. If this switch is slid to the lock position, it will prevent formatting or writing to the drive.
Carefully check the USB connector for a small switch, and slide it to the unlocked position. The drive may then be formattable through File Explorer or diskpart (source).
Partitioning and Reformatting
Using disk management tools, it is possible to delete existing partitions on a write-protected USB drive and create new ones. This will effectively format the disk.
On Windows, open Disk Management, right-click on the USB drive and select Delete Volume. Then create a new volume to partition and reformat the disk with NTFS or FAT32 (source).
This process may bypass some software write-protection methods and allow fully reformatting the drive.
Software Solutions
Using third-party formatting software is one of the easiest ways to format a write-protected USB drive. There are many free and paid options available:
IM-Magic Partition Resizer is a free partition software that can format write-protected USB drives. It works by deleting and recreating the partition table, allowing you to reformat the drive.
Booting from a live CD or USB is another option. Tools like GParted on Linux can format partitions even if write-protection is enabled. This works because the OS boots separately from the write-protected drive.
Commercial tools like HP USB Disk Storage Format Tool, Ridgecrop Consultants USB Write Protection, and WriteProtect can also format protected drives.
The advantage of software solutions is they allow formatting without hardware modification. However, some write-protection methods like physical switches cannot be overridden this way.
Hardware Solutions
If the write protection on the USB drive is enabled through a physical switch or tab on the drive itself, here are some hardware techniques to try:
Carefully examine the body and edges of the USB drive for a small switch or tab that can slide back and forth. This is a physical write-protect lock that blocks formatting or writing to the drive when enabled. Very gently slide the lock to the opposite position to disable write protection. Be extremely careful not to use force or break the switch entirely, which could damage the drive.
If the drive has a built-in USB connector, try plugging it into an external USB card reader instead. Attach the card reader using the same USB port, then check if the disk can be formatted. The external card reader bypasses any onboard controller issues that may be causing the write protection.
As a last resort, you may need to replace the USB controller chip on the drive. This advanced technique requires electronics expertise and specialized tools to desolder the chip and replace it with a working controller. If the write protection stems from a damaged controller component, this should resolve the issue and make formatting possible again. Be aware this risks irreparably damaging the drive if not done properly.
Risks of Removing Write Protection
Removing write protection from a USB drive can expose the drive and your computer to certain risks. According to https://www.usbmemorydirect.com/blog/remove-write-protection-usb-drive/, some of the main risks include:
Accidental file deletion – Without write protection, files on the drive can be easily deleted or overwritten. This can lead to permanent data loss if backups are not available.
Exposure to malware – Write protection helps prevent malicious software from being installed onto the drive. By removing protection, the drive becomes vulnerable to malware infection which could spread to the computer.
Circumventing security policies – Many organizations use write protection to enforce security policies on company-issued drives. Removing protection defeats this security measure and exposes corporate data to unauthorized access or tampering.
In summary, removing write protection reduces the drive’s built-in defenses against data loss, malware, and security breaches. Users should carefully consider these risks before attempting to override write protection.
When to Avoid Formatting
There are a few cases where you may want to avoid formatting a write-protected USB drive:
If the drive is used for booting an operating system, formatting it will make the OS unbootable. Many Linux distributions and rescue disks use USB drives for booting, so formatting could prevent you from being able to boot into those environments.
For forensic or data recovery purposes, formatting destroys data that may be important for investigations or recovering lost files. Write protection is often used specifically to preserve data and prevent tampering.
If the drive needs to be returned for warranty or RMA (Return Merchandise Authorization), formatting may void the warranty if hardware write protection was applied by the manufacturer. You should avoid making any changes to the drive in this case.
In general, only format a write-protected drive if you are certain there is no data that needs to be preserved and you have removed any physical write protection switches on the drive. Otherwise, it is safer to leave the drive as-is.
Alternatives to Formatting
Before attempting to format a write-protected USB drive, try some alternatives that may resolve the issue without erasing data:
Try using a different USB port on your computer. The write protection may be caused by issues with a particular port. Switch to another USB port and see if the drive is still write-protected.
Use a brand new USB cable. Sometimes old or faulty USB cables can cause write protection problems. Try replacing the USB cable going from the drive to your computer.
Reset your computer’s USB drivers. Go to Device Manager, find the USB drivers, uninstall them, and restart your computer to reinstall fresh USB drivers. This can clear up any software issues leading to write protection.
If the drive shows up normally in another computer, the write protection may be due to problems with your individual computer’s configuration rather than the drive itself. Checking on a different computer helps identify this.
These basic software and hardware troubleshooting steps can often resolve write protection issues without needing to actually format the drive and erase its data. So they are good options to try first before taking that more drastic step.
Summary
In summary, write protection on a USB drive is enabled to prevent accidental deletion or overwriting of data. Before formatting a write-protected drive, it’s important to first identify the source of write protection, whether it’s physical or software-based.
If write protection is controlled through a physical lock switch on the drive, you’ll need to disable this switch to remove write protection. For software-based write protection, you may need to reformat the drive to remove write protection features enabled by third party software.
Formatting a USB drive will delete all data, so be sure to backup your data first. Avoid formatting if the drive contains important user data or applications. As an alternative, consider getting a new USB drive instead.
The safest approach is to only format the drive after resolving what triggered write protection, as this prevents accidental data loss. With the write protection disabled, the USB drive can then be formatted through File Explorer, Disk Management, or third party software.