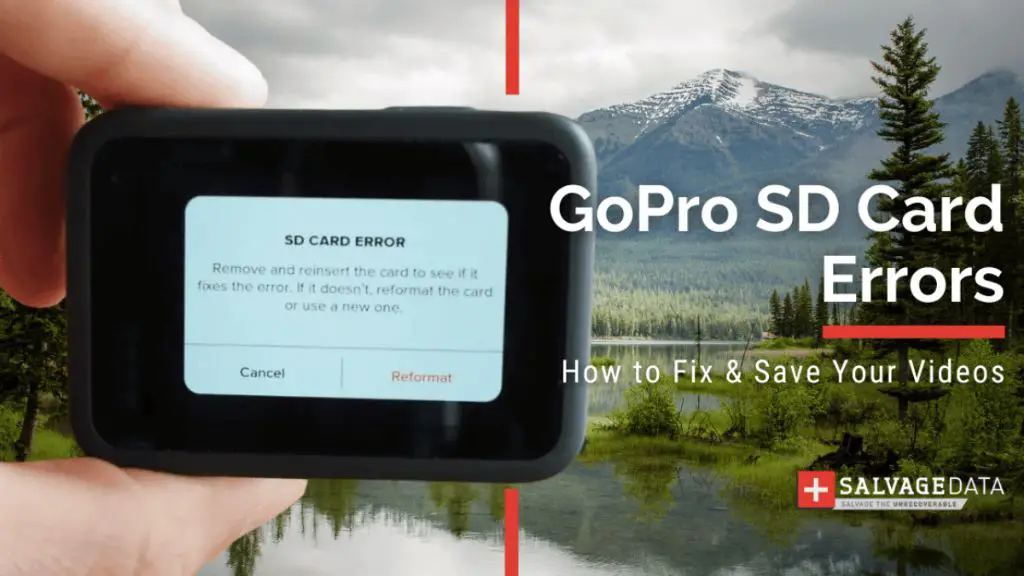Quick Answers
Here are some quick answers to common questions about formatting a failed GoPro SD card:
- Use the GoPro Quik desktop app to format your SD card if the camera is having trouble formatting it
- Try formatting the card on your computer using SD card formatter apps if Quik can’t format it
- Format the card using the full format, not quick format, to fully erase and reset the card
- Don’t give up after trying to format once or twice, it can take several tries to get a failed card formatted
- If the card keeps failing to format, the card itself may be corrupted or damaged, and you may need a new one
Having problems formatting an SD card in your GoPro camera is a common issue that many users run into. You may get error messages saying the format failed or that the card cannot be read by the camera. When this happens, it’s usually because the card has become corrupted from use and needs to be fully formatted to reset it.
Formatting your SD card is the best way to troubleshoot read and write errors, slow performance, or the camera not recognizing the card. With just a few quick steps to properly format it, you can often get your GoPro SD card working again. However, if formatting in the camera continues to fail, you may need to use the computer method covered later in this article.
Reasons Why a GoPro SD Card May Need to Be Formatted
There are several common reasons why you may get errors or issues with a GoPro SD card that require formatting to resolve:
- Corrupted files or bad sectors – As cards are used over time, file errors and bad sectors can build up on them. This leads to corruption that prevents the camera from reading or writing data.
- Full memory – Once an SD card becomes completely full, the camera may struggle to save new files. Formatting it erases all data so there is free space again.
- Improper ejection – If the card is removed from the camera before being properly ejected, it can lead to corruption. Always use the eject function.
- Old card – SD cards degrade over years of heavy use. Older cards become less reliable and may need to be formatted or replaced.
- Incompatible camera firmware – Using outdated firmware in your GoPro can cause glitches with newer SD cards. Keep firmware updated.
Formatting the SD card resets it to factory settings, erasing any corruption or errors. This allows you to keep using the card rather than having to buy a replacement right away. However, if you find your card needs to be formatted frequently, it may mean it’s reaching the end of its lifespan.
How to Format a GoPro SD Card Using the Camera
The easiest way to format your SD card is directly in the GoPro camera. Here are the steps to follow:
- Insert the SD card into your GoPro if it isn’t already inside.
- Power on the camera and select the “Settings” option.
- Navigate to the “Format SD Card” setting using the touch display.
- Choose whether to do a full or quick format:
- Full format: Erases all content and fully resets the card. Use this if the card is having errors.
- Quick format: Quickly erases files but does not fully reformat. Use this if you just want to delete content.
- Select “Format” to confirm and format the SD card.
The camera status screen will indicate when the formatting process is complete. The length of time it takes depends on the capacity of the SD card. Larger cards take longer to format than smaller ones.
Once done formatting, you can begin using the SD card in your camera again. Hopefully, any errors or corruption will now be fixed. Always properly eject the card from the camera before removing it.
Tips for Formatting in the GoPro Camera
- Use the full format option whenever possible, especially if the card is malfunctioning.
- Formatting erases all data, so make sure anything important is backed up first.
- Check the camera firmware is fully up-to-date before formatting.
- Try reformatting several times if the first attempt fails to resolve issues.
- Formatting the card in the camera may sometimes fail if there are bad sectors.
Using Quik Key Desktop App to Format Unreadable Cards
If you get a memory card error in GoPro and find the camera is unable to format it, try using the GoPro Quik Key desktop app on a computer instead.
Quik Key has an SD card formatter function designed specifically for GoPro camera cards. It can often format cards even when the camera cannot.
To use Quik Key to format your GoPro SD card:
- Download and install the Quik Key app on your Windows or Mac computer.
- Insert your SD card into the computer’s card reader slot.
- Open the Quik Key app and it will detect the inserted card.
- On the Manage tab, click the “Format” button to format the SD card.
- Wait for the formatting process to finish before ejecting the card.
Quik Key will alert you once the card format is complete. You can now insert it back into your GoPro to see if the issue is resolved.
Using Quik Key often helps format cards that failed to format in-camera. But if it still has trouble, you may need to move on to trying a standard formatter.
Benefits of Using Quik Key
- Specialized GoPro formatter for stubborn cards
- Helps preserve cards rather than needing to be replaced
- Quick and easy to use desktop app
- Can save and back up files before formatting if needed
How to Format Unreadable Cards with an SD Card Formatter
As a last resort when Quik Key is unable to format your problematic GoPro SD card, use a dedicated SD card formatter app on your computer.
Standard formatter tools have advanced low-level formatting capabilities. This fully cleans and erases cards by overwriting the entire card space.
Here are some recommended SD card formatting tools:
- SD Formatter – Free formatter from the SD Association that works well for GoPro cards.
- CardFormatter – Reliable and easy to use formatter utility for Windows.
- SD Memory Card Formatter – formatter app included with some Canon cameras.
- MiniTool Partition Wizard – Has SD card formatting capabilities along with other functions.
To format your GoPro SD card using one of these tools, follow these general steps:
- Download and install the formatter app on your computer.
- Insert your SD card into the computer’s card reader.
- Open the card formatter and select your SD card drive letter.
- Choose “Format” and pick full formatting if available.
- Wait for the card format process to complete.
- Eject the card and reinsert into your GoPro camera.
Standard formatters allow you to do things like select the file system (normally FAT32 for GoPro cards). Take care to not accidentally format the wrong drive letter for your computer’s main hard drive.
Using advanced tools can help revive even severely corrupted cards in many cases. But if you still get memory errors after low-level formatting, the card may need to be replaced.
Tips for SD Card Formatters
- Try several different formatter apps if the first doesn’t work.
- Pick full formatting over quick formatting for thorough cleaning.
- Always safely eject the card after formatting before removal.
- Don’t format other types of cards like CompactFlash with SD tools.
- Be prepared to replace the card if low-level formatting doesn’t help.
Reasons GoPro SD Card Format Keeps Failing
In some cases, you may find that formatting a GoPro SD card continues failing even after trying both the in-camera method and computer applications. Here are some potential reasons why:
- Physical damage – Dropping or bending a card can damage it enough to prevent formatting. Physical issues require card replacement.
- Excessively old card – Cards degrade over years of heavy use. Eventually, they may not take a format at all and need replacing.
- High capacity card – Large 128GB+ cards sometimes have issues formatting in older or lower-end GoPro models.
- Counterfeit card – Fake SD cards often fail quickly and won’t format properly. Only buy from reputable sources.
- Incompatible camera – The SD card may not work well with certain GoPro models if the specifications don’t match up.
If you suspect your card has become physically damaged or worn out from age, replacement is the best solution. Avoid counterfeit cards by purchasing directly from well-known retailers. You can also try your card in a different model GoPro or camera to see if it works there.
For cards that fail formatting in one particular GoPro model, consult your camera manual and GoPro’s website to find compatible SD card brands and specifications for your camera.
Signs It’s Time to Replace Your SD Card
- Won’t format successfully in any device
- Phsyical damage like cracks, bends, or scratches
- Frequent read/write errors and slow performance
- Corrupted files and footage
- Card is very old and abused
- Changing cards fixes camera issues
Best Practices to Avoid GoPro SD Card Issues
Following some general guidelines for your GoPro’s SD card can help prevent formatting issues and card failures:
- Buy reputable cards – Stick with big brands like SanDisk, Samsung, Lexar, etc. Avoid unknown brands.
- Match your camera specs – Get a card with specs your camera model supports like capacity, speed rating, etc.
- Update camera firmware – Keeping GoPro firmware up-to-date helps card compatibility.
- Use UHS-I Speed Class 3 minimum – This rating provides fast enough write speeds for high-res video.
- Avoid removing cards when in use – Improper card ejection can corrupt data and require formatting.
- Format regularly – Don’t wait for errors. Format every few months to clear off bad sectors.
- Replace older cards – Cards wear out after years of use. Replace cards used heavily for a long time.
Following GoPro’s SD card recommendations in the camera manual can help avoid conflicts. And regularly formatting cards provides good general maintenance to maximize their lifespan.
FAQ – GoPro SD Card Format Issues
Why does my GoPro keep saying SD card error?
Frequent SD card errors on your GoPro most often mean the card has become corrupted from use and needs to be formatted. Try formatting the card in the camera or with Quik Key. If errors persist, use an SD card formatter or replace the card if it’s older.
How do I format SD card on GoPro Hero 7?
To format the SD card on a GoPro Hero 7:
- Go to Settings > Format SD Card
- Choose whether to do a full or quick format
- Select Format to confirm and begin the formatting process
This will format your Hero 7’s SD card and resolve many card-related errors.
Why is my 64GB SD card not working in GoPro?
Some older GoPro models don’t support 64GB cards. Check your camera specs – if it only supports up to 32GB cards, a 64GB likely won’t work properly. You also need a card with fast enough speeds and the right file system format for GoPro cameras to function.
How can I fix my unmountable SD card without formatting?
It’s difficult to fix an unmountable SD card without formatting it in most cases. The issue is usually corruption that requires a full format to reset the card. Before formatting, try using data recovery software to recover any important files that weren’t backed up. Otherwise, formatting is the surest way to get an unmountable card working again.
Conclusion
Being unable to format your GoPro SD card properly can render it unusable for capturing videos and photos. In most cases, corruption from normal usage is the culprit behind format failures or the camera not recognizing the card. Fortunately, re-formatting the card using the GoPro, Quik Key, or SD formatter tools outlined can often get the card working again.
Always remember to fully format the card, not just quick format, when corruption is the suspected cause. And if you find the card needs formatted regularly or stops responding altogether, replacing it with a new card is the permanent solution.
With the right formatting troubleshooting steps, you can recover your GoPro SD card in many cases and get back to filming your adventures.