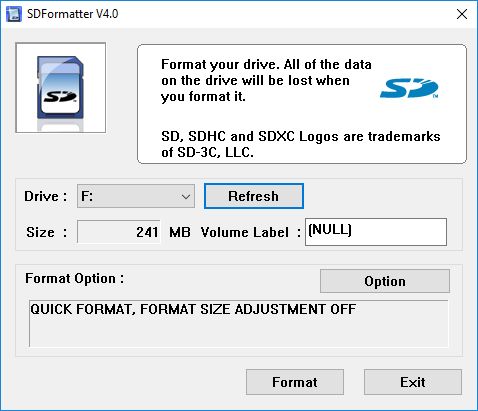Formatting an SD card is an important step to prepare it for use in your camera or other devices. Properly formatting cleans the card of any previous data and optimizes it for saving new photos, videos, music, and other files. Using a dedicated SD card formatting tool like SD Card Formatter provides a quick and reliable way to format your SD cards.
What is SD Card Formatter?
SD Card Formatter is an application specifically designed to format SD cards quickly and efficiently. It is the official SD card formatting utility recommended by the SD Association, the organization that sets standards for SD cards. SD Card Formatter thoroughly formats SD cards in accordance with these standards, preparing them for optimal performance.
Some key features of SD Card Formatter include:
- Performs a full format, completely erasing all data on the card
- Optimizes the card by reallocating clusters and creating partitions
- Formats cards to FAT32 file system by default for maximum device compatibility
- Supports all versions of SD cards including SD, SDHC, and SDXC
- Provides both a quick format option as well as a standard format option
- Ability to format multiple cards in batch
- Completely free and officially endorsed by the SD Association
Using the official formatter helps avoid potential formatting issues that can occur with other generic formatting tools. The optimizations done by SD Card Formatter give your card the best chance of avoiding corruption or performance problems.
When Should I Format My SD Card?
There are a few main instances when you should format your SD card:
- Brand new SD card – New SD cards arrive unformatted and need to be formatted before first use.
- Used SD card in a new device – Formatting optimizes the card for your specific camera or device.
- SD card not working properly – If you experience unexpected issues or errors, formatting can help get your card working properly again.
- Before important shoots – Give your card a fresh start by formatting before major photo shoots or recording important footage.
- Finished transferring files from your card – Once you’ve safely transferred files off your card to your computer or storage, formatting prepares it for reuse.
While you don’t need to format your SD card every single time you use it, periodic formatting helps keep your card in top shape.
How to Format an SD Card in Windows
The easiest way to format SD cards on a Windows PC is by using the built-in SD Card Formatter app. Here are the steps:
- Insert your SD card into your computer’s SD card reader or slot.
- Open SD Card Formatter (type it into the Windows search bar and select it).
- Your SD card should appear in the drive list. Select it.
- Click “Option” and select Quick Format or Full (Overwrite) Format.
- Click “Format” to begin formatting your card.
- Once complete, click “OK” then close SD Card Formatter.
- Safely eject and remove your formatted SD card.
The quick format erases data so the card can be reused. The full format will completely overwrite the card and takes longer, but can help resolve any issues if your card is unresponsive.
Other Formatting Options
Aside from SD Card Formatter, you can also format your SD card using:
- File Explorer – Right click on your SD card, select “Format…” and choose FAT32.
- Disk Management – Delete any partitions on your SD card and create a new FAT32 volume.
- Command Prompt – Use the command “format x: /FS:FAT32” where x is your SD card drive letter.
However, using the dedicated SD Card Formatter app provides optimization specifically for SD cards. So it is preferable when possible.
How to Format an SD Card on Mac
Here is how to easily format an SD card on Mac OS:
- Connect your SD card to your Mac using a reader or built-in slot.
- Open Disk Utility (search for it using Spotlight or find it under Applications > Utilities).
- Select your SD card in the sidebar.
- Click “Erase” at the top.
- Enter a name for your card and select “MS-DOS (FAT)” for the format.
- Click “Erase” to start formatting the card.
- Once done, eject the card and remove it from your Mac.
This will format your SD card to the FAT32 file system for maximum compatibility with cameras and other devices.
Third-Party Formatting Tools
While Disk Utility is fine for casual formatting, there are more advanced third-party SD card formatters available for Mac, such as:
- SD Card Formatter for Mac – Provides official SD Association formatting features.
- Faski Formatter – Offers advanced format options and diagnostics.
- Tuxera Disk Manager – Commercial disk utility with extra features.
These give you additional customization options and performance tuning for your cards.
How to Format an SD Card on Mobile
You can also format SD cards directly from your Android phone or tablet. Here’s how:
- Insert your SD card if using a slot, or attach it using a USB adapter.
- Open your device’s Settings app.
- Select “Storage”.
- Choose your SD card.
- Tap “Format” or “Erase & Format”.
- Confirm to erase all data and format the card.
On iOS, you can use the app Documents by Readdle to format SD cards. Or use a camera connection kit and Mac or PC to format cards for iOS use.
Other SD Card Formatter Tips
Here are some other handy tips for successfully formatting your SD card:
- Back up any data you want to keep before formatting.
- Use the official SD Association formatter app when possible.
- Check your camera manufacturer’s recommendations – some have preferred formats.
- Format cards used for 4K video to exFAT for larger file capacity.
- Reformat your card if you change between Mac and Windows usage.
- Don’t remove your card during the formatting process.
- Format your SD card every month or so for optimal performance.
Troubleshooting SD Card Formatting
If you have issues properly formatting your SD card, here are some troubleshooting steps:
- Try a different SD card reader or USB port if your computer can’t detect the card.
- Check that you are formatting the correct drive and not another connected storage.
- Use SD Card Formatter’s full overwrite format option to resolve stubborn cards.
- Insert your SD card into your camera or phone and reformat it directly using the device.
- Contact your SD card manufacturer for help if you still cannot get the card to format.
- Try formatting tools like fdisk on Linux or Diskpart on Windows if standard methods fail.
- A card that cannot hold a format may be defective and need replacing.
Conclusion
Using SD Card Formatter provides a quick, easy way to format your SD cards on Windows. On Mac OS, Disk Utility allows simple formatting. And mobile devices have settings to format cards directly as well. Periodically formatting your SD cards helps optimize performance and avoid potential issues when shooting photos or recording footage. Follow the appropriate steps for your computer or device, and your SD card will be formatted in no time, ready for your important memories.