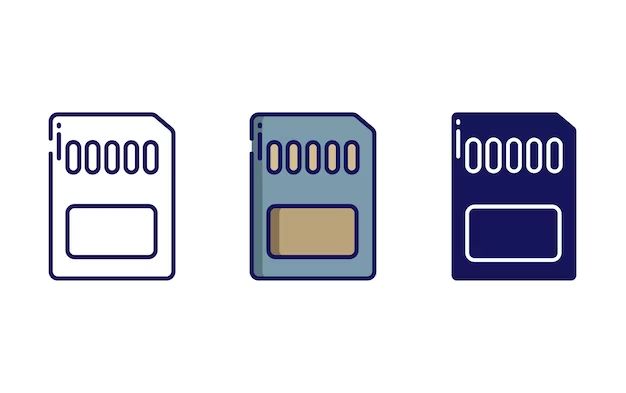What Causes a GoPro SD Card to Fill Up
There are a few main reasons that can cause your GoPro SD card to fill up quickly:
Recording lots of high-resolution video – GoPro cameras are capable of shooting stunningly detailed 4K, 5K, and even 8K video. These ultra high-res formats consume a huge amount of storage space. For example, 1 minute of 4K 60fps video can take up around 7.5GB on a GoPro!
Not offloading footage regularly – If you record a lot of video and photos during a shoot but don’t transfer the files off the SD card, it’s easy for the storage to get used up quickly. Offloading footage regularly to a computer or external drive can free up space on the card.
Keeping photos, timelapses, etc. – In addition to videos, your GoPro captures photos, timelapses, and other files that consume storage space. If old files aren’t deleted from the card, they can contribute to filling it up.
Check How Much Space Is Left
The first step is to check how much free space is left on your GoPro’s SD card. There are a couple ways to do this:
Put the SD card into your computer or tablet. On Windows, open File Explorer and look at the properties of the drive to see the free space available. On Mac, open Finder and view the information for the mounted drive.
You can also put the SD card into your phone and use a file manager app to view details on the card’s free space. For Android, the Files app by Google lets you easily see storage space. On iPhone, use the Files app.
This will identify if the card is nearly full and needs space freed up. Experts generally recommend having at least 10% of the card’s total capacity free.
Sources:
https://superuser.com/questions/1076198/best-way-to-check-actual-space-on-sd-microsd-card
https://support.google.com/files/answer/9750920?hl=en
Offload Files You Don’t Need
One of the easiest ways to free up space on your GoPro SD card is to offload files you don’t need onto another storage device. Start by connecting your GoPro to a computer and reviewing all the media currently saved on the SD card.
Look for any low-quality clips, duplicate files, or footage you know you will not use. Be ruthless here – remember the goal is to delete as many files as possible to maximize free space. You can always save unused clips to an external hard drive if you think you may want them later.
Pay particular attention to large video files, as deleting just a few of these can sometimes free up gigabytes of space. Consider the resolution and frame rate used – if shot in high 4K or 1080p quality, see if a lower resolution would still suffice for your needs.
After thoroughly reviewing and deleting any unwanted media, empty the trash/recycle bin on your computer to ensure the files are fully removed from the SD card. With all unnecessary files now offloaded, you should have ample free space for continued filming.
Change Capture Settings
One of the most effective ways to reduce the file size of your GoPro videos is to adjust the capture settings in the camera. Here are some settings you can tweak:
Lower Video Resolution/FPS
Recording video at high resolutions like 4K will produce very large files. Consider dropping down to a lower resolution like 1080p or 720p – the file sizes will be significantly smaller, while still providing decent image quality. You can also lower the frames per second (FPS). Recording at 60FPS will take up more space than 30FPS.[1]
Use Photo Burst Instead of Video
If you don’t need full video, try switching to Photo mode. Taking bursts of photos takes up much less space than video files. You can then extract still frames from the burst photos if you need images from the footage.
Disable Protune
Protune records video in a higher bitrate format for better quality. But this results in much larger files. You can disable Protune in the settings to reduce video file sizes.[2]
Use a Bigger SD Card
One of the easiest ways to free up space on your GoPro SD card is to use a card with more storage capacity. Most recent GoPro models support SD cards up to 128GB or even 256GB.
For example, GoPro’s HERO9 Black and HERO10 Black support SD cards up to 512GB [1]. The HERO8 Black supports cards up to 256GB. Older models like the HERO5 Black and HERO6 Black support up to 128GB cards [2].
Using a card with maximum storage capacity means you can record more video and photos before needing to offload files. Just make sure to get a card specifically designed and tested for use with GoPro cameras.
Swap Out SD Cards
One effective way to free up space on your GoPro is to use multiple SD cards and swap them out when one gets full. Here are some tips for using this approach:
Rotate multiple cards – Have several spare SD cards on hand that you can rotate through your GoPro. When one fills up, power down the camera, swap in a fresh card, and start recording again. This ensures you always have open storage capacity.
Offload when one fills up – As soon as an SD card is full, offload the footage to another device like a computer or external hard drive. Then format the card in your GoPro to wipe it clean for reuse.
Always have spare storage – Make sure you have enough extra SD cards on hand for your shooting needs. Running out of storage at a critical filming moment can be frustrating.
The key advantage to swapping SD cards is you’ll never run out of space during filming and won’t need to stop to offload footage. Just pop in a fresh card and keep recording. However, you’ll need to offload and manage footage from multiple cards after your shoot. But having too much footage is better than missing a great shot!
Back Up Footage
One way to free up space on your GoPro SD card is to back up important footage to another storage device like your computer or an external hard drive, and then delete the files from the SD card.
Connect your GoPro to your computer using a USB cable. Open the DCIM folder on the GoPro drive, then copy important files and folders to your computer. You can also copy files to an external hard drive for safe keeping.1
After backing up your files, you can delete them from the SD card to free up space. Just be sure not to delete any files that aren’t safely backed up elsewhere.
Once you’ve freed up space, consider formatting your SD card to restore it to full capacity. Just be sure to backup all files first, as formatting will erase everything on the card.2
Use Cloud Backup
One way to free up space on your GoPro SD card is to use cloud backup. Many GoPro cameras allow you to automatically back up your footage to the cloud via the GoPro subscription service. This allows you to offload files from the SD card to online cloud storage.
With a GoPro subscription, your photos and videos can be set to automatically upload to the cloud as you record them. This means you don’t have to manually offload the files yourself. Once the footage is backed up, you can then format the SD card to clear the space, while still having access to your footage from the cloud. This prevents losing any files if you format the SD card.
A key benefit of using cloud backup is that you can access your footage from anywhere. As long as you have an internet connection, you can retrieve your files from the cloud through the GoPro app or website. This makes it easy to free up space on your SD card while still having your videos available on all your devices.
Format the SD Card
Formatting the SD card erases all data and restores the card to its full capacity. When your other options for freeing up space like offloading files or deleting unwanted footage are insufficient, formatting the card is the next step. Formatting completely wipes the SD card and allows you to start fresh. Be aware that formatting deletes all files on the card, so make sure to back up any footage or photos you want to keep before formatting.
To format your GoPro SD card, connect the camera to your computer using the USB cable. Open your computer’s file explorer and locate the SD card drive. Right click on the drive and choose the “Format” option. This will launch the formatting tool. Make sure to select the proper file system – FAT32 for cards 32GB or smaller, or exFAT for cards 64GB or larger. Then click “Start” to begin formatting. The process only takes a few minutes. Once completed, the card is empty and ready to be filled up with new GoPro footage!
Get WiFi SD Card
One way to automatically free up space on your GoPro SD card is to get a WiFi enabled SD card. These special SD cards will connect directly to your phone’s WiFi and can automatically offload footage over the WiFi connection without having to plug in your camera.
This provides a very convenient way to backup your GoPro videos and photos directly to your phone. Once the files are transferred off the SD card, it will free up space to continue recording new footage.
WiFi SD cards do cost more than standard cards, but can save you time and hassle with offloading files. Some popular options are SanDisk Extreme WiFi SD cards or Lexar WiFi SD cards. Just make sure to get one compatible with your GoPro camera model.
While the cards are more expensive, the automatic wireless offload helps free up space on your card so you can maximize recording time. It’s a handy option if you want the convenience of wireless backups and managing your SD card storage.