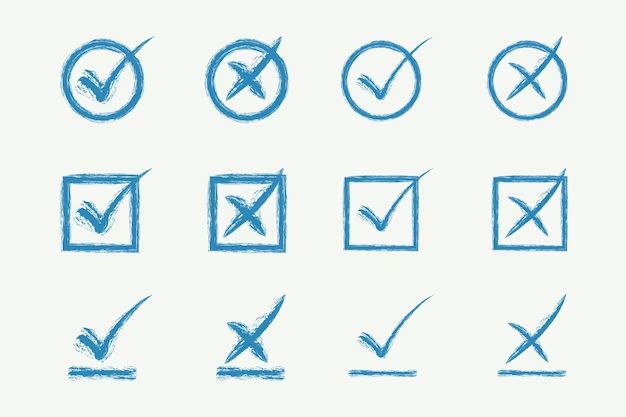What the Checkmark Means in iTunes
The checkmark that appears next to songs in iTunes indicates that a song has been played through to completion. It is meant to help users keep track of songs they have listened to in their library. When you play a song all the way through in iTunes, a checkmark will automatically appear next to it.
The checkmarks allow users to quickly visualize which songs they have fully listened to. Songs without checkmarks are ones that have not yet been played through in their entirety. The checkmarks provide an easy way to differentiate songs you’ve heard from those you haven’t.
Checkmarks can also be used as a simple organizational system. For example, you may choose to check off songs you want included in a playlist or on a device. It provides a quick indicator to help you manage and arrange your music library.
Overall, the main use case for checkmarks in iTunes is to mark songs that have been fully listened to at least once. It acts as a visual tracking method for songs you’ve played through versus ones that are still unheard in your library.
Where the Checkmark Appears
The checkmark symbol appears next to each individual song title in the music library view in iTunes. It can be found in the Songs list on the left side of the iTunes window. The checkmark column is located next to the track number column and before the title column when viewing songs in list view. This allows users to quickly check or uncheck songs in their library to select which ones will be synced to their devices.
Some users may need to enable the checkmark column if it is not already visible in their iTunes library view. This can be done by going to the View menu in iTunes, selecting View Options, and making sure the “Checkboxes” view option is checked under the Songs tab (1).
How Checkmarks Get Added
Checkmarks are automatically added by iTunes when you listen to at least half of a song, episode, or other media file in your library. This allows iTunes to track which files you have started listening to or watched.
Specifically, a checkmark appears once 50% or more of an audio track or video has been played through in iTunes. The checkmark doesn’t appear immediately – iTunes periodically updates checkmarks, so it may take a bit for them to show up after you’ve listened to part of a file.
You don’t need to manually add checkmarks as you go through your library content. iTunes handles that automatically in the background. Simply listening and watching files in your iTunes library will eventually cue iTunes to mark them.
Checkmarks are meant as visual indicators within iTunes for keeping track of played versus unplayed files. If you want to mark files you’ve listened to on iPhone or iPad, you need to sync the devices with iTunes for those mobile checkmarks to transfer over.
Manually Adding a Checkmark
Checkmarks can be manually added by right clicking on a song and selecting ‘Check Song’ within iTunes. This is the most direct way to add a checkmark and mark a song for syncing to iOS devices.
To manually add a checkmark in iTunes, first locate the song you want to check. Right click on the song and a menu will appear. Select “Check Song” from this menu. A checkmark will now appear next to the song, indicating it is marked for syncing.
This checkmark menu option is available for both music and podcast files in your iTunes library. Using it allows precise control in selecting content to transfer to your iPhone, iPad or iPod touch.
One helpful tip when manually adding checkmarks is to sort your iTunes library by “Checked” to quickly see which files are marked for syncing. The checkmark indicator makes it simple to visualize which music and podcasts will get copied over on your next sync.
Overall, the manual checkmark route gives users full control over syncing content to iOS without having to rely on automatic iTunes sync settings. It’s a fast way to designate just those songs or podcast episodes you want on your mobile devices. For more granular syncing, adding checkmarks by hand is the way to go.
Removing a Checkmark
To remove a checkmark, right click on the song and uncheck ‘Check Song.’ This will toggle off the checkmark next to that song in your iTunes library. If you want to remove checkmarks from multiple songs at once, you can select a group of songs and right click to uncheck them together. Removing checkmarks allows you to clear any organization or markings you have made in your library.
Checkmarks on iOS Devices
Checkmarks you apply in iTunes will sync across any iOS devices logged into the same iTunes or Apple ID account. This allows you to use checkmarks to manage your music library across multiple devices.
For example, if you uncheck a song in iTunes on your desktop computer, that song will also become unchecked and disappear from playlists on your iPhone or iPad. Likewise, checking a podcast episode in iTunes on your laptop will make it available for download onto your iPod Touch.
This syncing of checkmark status happens automatically whenever an iOS device connects and syncs with the iTunes library. It ensures the contents of your library look the same no matter what device you are using.
You can also apply and remove checkmarks directly on iOS devices in the Music app. Tap the cloud icon next to a song, album, artist or playlist to select checkmarked items and make them available offline.
So checkmarks provide a handy way to curate and organize your music library across all of your Apple devices logged into the same account. Toggling a checkmark in one place will be reflected in the other places you access that iTunes library.
Checkmarks with Downloaded Music
Checkmarks work the same way for songs you’ve downloaded to your library versus songs you’re streaming from Apple Music. The checkmark simply indicates whether a track is enabled for syncing to your iOS devices and doesn’t actually download the song file.
When you add a checkmark to a downloaded song, you’re flagging it to be copied over to your iPhone, iPad or iPod touch during the next sync. For Apple Music tracks, the checkmark saves that song to your iCloud Music Library so it’s accessible on all your devices.
So the checkmark essentially serves as an ‘enable syncing’ function regardless of whether the file is a local download or streamed from the cloud. Tapping the checkmark is how you designate which tracks you want kept up to date across devices. See Apple Support for more details.
Checkmarks for Podcasts
Checkmarks in iTunes serve a special function for podcast episodes in your library. When you listen to a podcast episode, iTunes will automatically add a checkmark next to it. This allows you to see which episodes you have already played.
Having checkmarks on your podcast episodes can be useful for keeping track of what you have listened to. If you want to go back and listen to old episodes again, the checkmark indicates the ones you’ve already heard before. It helps iTunes know which ones to skip if you enable playback by checked episodes.
Some users have noticed that recently played podcast episodes don’t always get a checkmark right away in iTunes 12.2 and later. According to discussions on Apple’s support forums, this is a known bug that Apple is working on fixing in a future update (source). In the meantime, checkmarks may show up after a delay, or you can add them manually.
Overall, checkmarks remain a convenient way to track your podcast listening across episodes and shows in your iTunes library.
Using Checkmarks to Organize Music
One of the main purposes of checkmarks in iTunes is to help you organize and keep track of songs in your library. Checkmarks provide an easy visual indicator to identify tracks you enjoy or may want to listen to again.
For many iTunes users, checkmarks are an essential tool for creating playlists. You can quickly view all of your checked songs in the Songs list and then easily add them to a new playlist with just a couple clicks. This saves you the trouble of having to manually search through your entire library to find your favorite tracks.
Checkmarks help identify songs you enjoy and may want to add to playlists. With just a glance, you can see which songs in your library you have marked for future reference. Playlists based on checked songs will contain your favorite music and customized selections.
So if you are looking for a handy way to bookmark music in your iTunes library that you want to revisit, using checkmarks is an effective organizational technique. Over time, you’ll develop playlists populated with just your checked songs, creating hours of personalized listening.
Checkmark Options in iTunes
iTunes doesn’t currently provide any options to customize the behavior of checkmarks. However, some useful improvements could include:
- Allowing users to choose whether checkmarks automatically sync to iOS devices or not.
- Giving the option to select all checkmarked songs in the library at once.
- Letting users customize the checkmark color.
- Adding a right-click menu option for checkmarking songs.
These changes would make checkmarks more flexible and useful for iTunes power users. The lack of configuration is likely to simplify iTunes for more casual listeners. However, advanced customization could improve the experience for those who rely on checkmarks to organize large libraries.