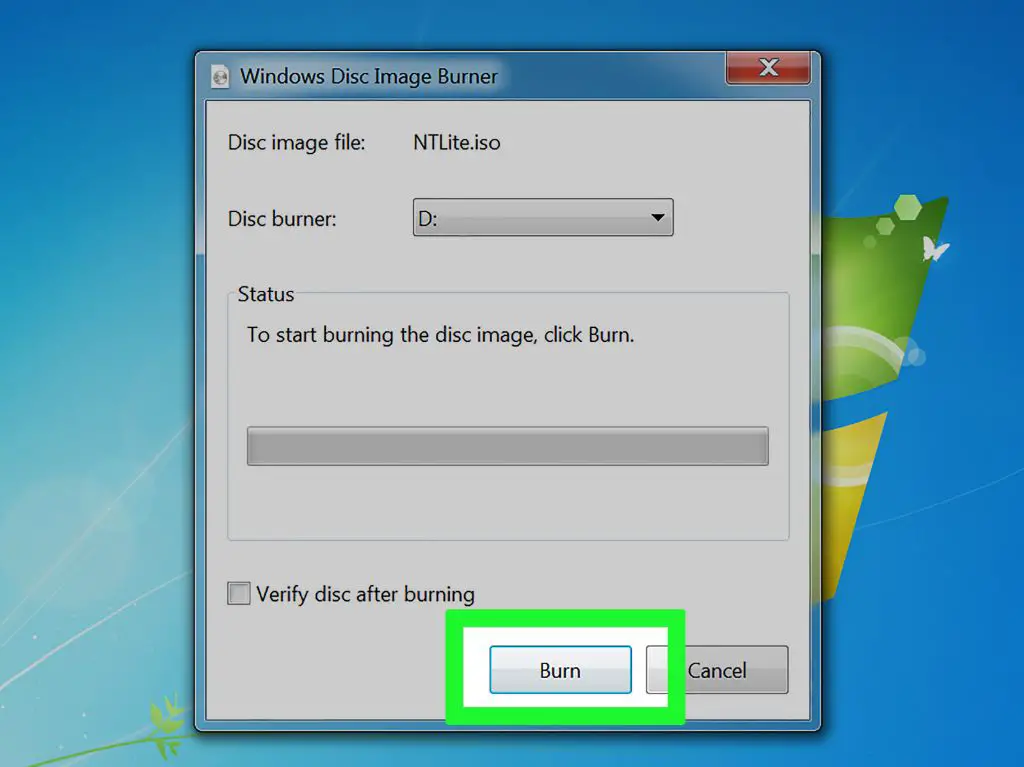If your Windows 7 computer won’t boot properly and you need to reinstall the operating system, a recovery disk can help you restore Windows to factory settings. A recovery disk is a CD, DVD, or USB drive that contains a copy of the original Windows installation files and recovery tools. This article provides step-by-step instructions on how to create or obtain a Windows 7 recovery disk.
What is a Windows 7 recovery disk and why would I need one?
A Windows 7 recovery disk contains the files and utilities needed to restore your computer back to its original factory state if something goes wrong. It can be invaluable if Windows becomes corrupted or damaged and prevents your PC from starting up properly.
Here are some common scenarios where a Windows 7 recovery disk would be useful:
- Your PC is stuck in a reboot loop and won’t load Windows properly
- Critical Windows system files get accidentally deleted or damaged
- A virus or malware infection severely compromises Windows
- A Windows update fails and leaves the OS unbootable
- You want to reset your Windows installation to factory settings
A recovery disk allows you to boot up your computer, access the recovery tools, and restore Windows—often without losing your personal files and data. It’s an essential tool for any Windows 7 user to have on hand in case disaster strikes.
How to create a Windows 7 recovery disk
If you don’t have one already, creating a Windows 7 recovery disk is easy and only takes a few minutes. Here are the basic steps involved:
- Insert a blank CD or DVD into your computer’s optical drive, or plug in a USB flash drive with at least 4GB of space.
- Open the Start Menu and type “Recovery” to bring up the Recovery options.
- Click “Create a recovery drive” to launch the recovery drive wizard.
- Select the drive you want to use (CD/DVD or USB) and click Next.
- The wizard will copy the recovery files to the disk—this may take 5-15 minutes.
- Once complete, label your recovery drive and store it in a safe place.
Be sure to use a high quality blank CD/DVD, or a reliable USB drive. It’s also a good idea to create a new recovery disk every 6-12 months in case Windows updates change the recovery files.
Tips for creating a recovery drive
- Close other programs before running the wizard so all resources go to the creation process.
- Use a USB 3.0 drive or DVD for faster creation than CDs.
- Disable antivirus software temporarily to prevent interference.
- Defragment your hard drive first for an optimized recovery drive.
- The recovery drive can only be used on the same model computer that created it.
How to use a Windows 7 recovery disk
If your PC is having major startup and system problems, here are the basic steps for using a recovery disk to restore Windows 7:
- Insert the Windows 7 recovery disk into your computer and restart it.
- As it boots up, press any key when prompted to “Press any key to boot from CD or DVD”.
- On the Recovery Options screen, select your keyboard and language options.
- Click “Repair your computer” to enter the System Recovery Options menu.
- Choose the option for a system restore, system image recovery, or Windows memory diagnostic.
- Follow the on-screen prompts to complete the recovery process.
The specific recovery options depend on whether you’re restoring from a system image, reinstalling Windows, or using the Startup Repair tool. Take things slowly and carefully read the instructions.
Tips for using a Windows 7 recovery disk
- Try Startup Repair first if Windows won’t boot properly.
- Backup important data and files in case recovery overwrites them.
- The recovery drive must be from the same computer model to work.
- You may need to change the boot order in your PC’s BIOS to boot from the disk.
- If you don’t have a recovery disk, try using System Restore to revert Windows to an earlier state.
Where to download Windows 7 recovery disk ISO
If you need to download a Windows 7 recovery disk image (ISO file), you have a few options:
Download from Microsoft
Microsoft provides free Windows 7 SP1 (Service Pack 1) ISOs for manual download:
You’ll need your valid Windows 7 product key to use these ISOs. Download the correct edition for your license, burn it to a DVD or USB drive, and use it to boot and reinstall Windows.
Third party recovery disk vendors
Various software vendors offer Windows 7 recovery disk ISOs for download or purchase on DVD:
- Ntius.com – $9.99 for DVD
- PowerDataRecovery.com – Free ISO downloads
- SKILL7.com – Free ISO downloads
- Raymond.cc – Direct ISO links
Research vendors for reviews and verify the ISOs are legitimate and safe before downloading.
How to get a recovery disk if you don’t have one
If you don’t already have a Windows 7 recovery disk and can’t access or download the recovery ISOs, you still have a few options to obtain a disk:
Borrow from a friend
Ask family, friends or co-workers who have the same Windows 7 edition if you can create a recovery disk using their installation media.
Contact computer manufacturer
If you have a branded PC from a major manufacturer like Dell, HP, Acer etc., contact their customer support to request a recovery disk for your specific computer model.
Buy from eBay or Amazon
Search on sites like eBay or Amazon for new or used recovery media for your exact version of Windows 7. Verify the seller description for legitimacy.
Use third party recovery software
Programs like Recuva, Testdisk, and Disk Drill can recover and restore deleted Windows system files. But this is less reliable than a true Windows recovery disk.
Tips for when your recovery disk won’t boot
Sometimes a Windows 7 recovery disk may fail to start up properly. Here are some tips if that occurs:
- Try booting from a USB port directly rather than through a hub.
- Wipe and reformat the recovery drive then recopy the recovery files to it.
- Adjust BIOS settings related to USB or optical drives to enable booting.
- If dual-booting with Linux, disable GRUB to allow direct boot to recovery disk.
- Insert the disk into another computer to verify it boots properly.
- Scratch or mark up the bottom of burned DVDs so they aren’t mistaken for movies or data discs.
Also ensure your computer hardware itself still functions properly to boot from optical media or USB drives.
Alternatives to a Windows 7 recovery disk
While a recovery disk is the best way to restore Windows 7, there are some other options if you can still access Windows:
System Restore
The built-in System Restore feature rolls back system files and settings to an earlier point without affecting personal data.
Startup Repair Tool
Automatically fixes common boot issues that prevent Windows from starting.
SFC and DISM commands
The System File Checker and Deployment Image Servicing and Management tools can scan for and replace corrupt system files.
Windows 7 installation media
You can reformat and do a clean reinstall of Windows 7 using an ISO burned to DVD or USB drive.
Third party recovery software
Paid programs like GetDataBack, Stellar Phoenix, or EaseUS Data Recovery Wizard provide additional recovery options.
Frequently Asked Questions
How do I tell if my Windows 7 disk is Recovery or Installation media?
A recovery disk will be labelled as such and boot directly to recovery options. Installation media boots to the Windows setup to format and reinstall Windows.
Can I use a recovery disk on any computer?
No, a Windows 7 recovery disk can only be used on the exact same make and model computer it was created from.
Where does a recovery disk store restored files?
Recovered files and folders are restored to their original locations – the disk partitions and directories as configured when Windows was first installed.
Will I lose my files when using a recovery disk?
It depends – If possible, backup important data first. A system recovery will restore Windows but delete anything added after initial setup. Recovery tools may preserve files.
How long does recovery from a disk take?
It can take 1-4 hours based on factors like computer speed, recovery type, and disk media (DVDs are slower than USB drives). Be patient and don’t interrupt the process.
Conclusion
A Windows 7 recovery disk provides an essential fallback option to restore your operating system when things go wrong. While Microsoft doesn’t provide recovery media anymore, you can easily create one yourself or download a legitimate ISO file. With some preparation and diligence, you can troubleshoot and recover from almost any Windows startup, system file, or boot issue using a recovery disk.