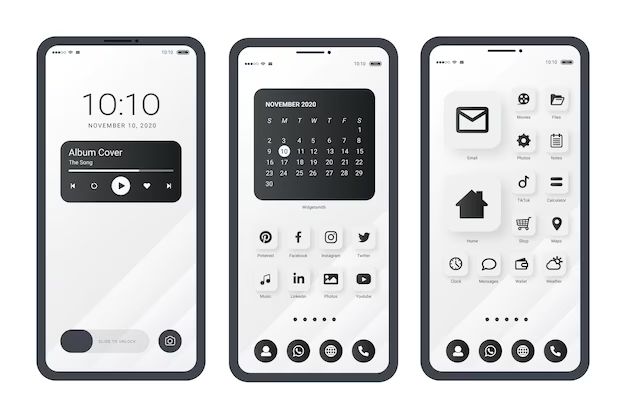Quick Answer
If an app icon has disappeared from your Android home screen, here are some things you can try to get it back:
- Check the app drawer – swipe up from the bottom of the home screen to access the app drawer where all installed apps are located. The app may have just been removed from the home screen but is still installed.
- Long press on an empty area of the home screen and select “Widgets”. See if the app is available to add here.
- Go to Settings > Apps and notifications > See all apps. Locate the app and select it. Choose “Add to Home screen” from the menu.
- If the app came preinstalled on your device, try searching for it using the Google search bar at the top of the home screen. Open it and choose “Add to Home screen.”
- Reboot your device. Sometimes refreshing the phone can resolve app issues.
If you still can’t locate the app icon, you may need to reinstall the app from the Play Store or app store you originally downloaded it from. As long as the app is still installed on your device, your data should remain intact after reinstalling.
What causes apps to disappear from the home screen?
There are several potential reasons an application icon may have disappeared from your Android home screen:
- The app was accidentally removed – You may have inadvertently long pressed the icon and selected “Remove” or “Uninstall.” Always be careful when long pressing apps.
- A home screen reset – If you reset your home screen customizations, this can remove icons and widgets placed on the home screen.
- Glitch when updating or rearranging apps – A bug or glitch during an app update or when rearranging home screen icons could cause an icon to vanish.
- Insufficient storage space – If your device runs out of storage when updating apps, this can sometimes cause icons to disappear until storage is freed up.
- Using a third-party launcher – Switching to a custom home screen launcher other than your device manufacturer’s default launcher can lead to app icons disappearing in rare cases.
- Virus or malware – Though rare, a virus or piece of malware could have removed the icon or made changes to your home screen layout.
Pinpointing what exactly caused your app icon to disappear may require some troubleshooting. If the app still appears in your app drawer or app settings, it likely just needs to be re-added to the home screen manually.
How to check the app drawer for the missing app
The app drawer is where all apps installed on your Android device live. To check there:
- Go to your home screen.
- Swipe up from the bottom of the screen or press the circular app drawer button near the bottom to open the app drawer.
- Browse through the apps on all pages in the drawer to see if you can locate the app.
- If it’s there, long press on the icon to add it back to your home screen.
If you use multiple home screen pages, be sure to check each page by swiping horizontally to see if the app is still on one of the home screens but just not the main one.
The app drawer is usually the first place I check when an icon goes missing from my home screen. Often it just needs to be re-added.
Using Settings to restore the app icon
If you didn’t find the app in your app drawer, next open the Settings menu:
- Open Settings from your app drawer or home screen.
- Select Apps & notifications.
- Choose See all apps.
- Locate the app in the list and tap on it.
- Select Add to Home screen.
This will attempt to re-add the app icon to your home screen for quick access.
One thing to check here – if you see an “Uninstall Updates” button for the app, tap it. This will revert the app to the factory version and sometimes resolves issues caused by app updates.
Using the Google search bar
For apps that came pre-installed on your Android device, you may be able to restore the icon using the Google search bar:
- Swipe down from the top of your home screen to reveal the search bar.
- Type in the name of the missing app.
- Select the matching app result.
- On the App Info screen, choose Add to Home screen.
This utilizes the built-in search feature on Android to surface system apps. The search bar can be a fast way to retrieve and restore preloaded apps that have disappeared.
Rebooting your device
If you’ve tried the other troubleshooting tips with no luck, try rebooting your Android device:
- Hold down the power button for a few seconds until the power off prompt appears.
- Tap Power off and wait for your phone to fully shut down.
- Press and hold the power button again to turn your device back on.
Once it has fully restarted, check your home screens and app drawer again for the missing icon. Sometimes a system refresh can resolve quirky issues like apps vanishing from home screens.
Reinstalling the app
If all else fails and you still can’t locate the app, you may have to reinstall it:
- Open the Play Store or Galaxy Store on your device.
- Search for the missing app.
- Select Install to redownload it.
- Once installed, the app should appear again in your app drawer.
- Long press it to add it back to your home screen.
Reinstalling will essentially reset the app icon and shortcuts as if it was a brand new install. Just make sure the app data isn’t deleted before proceeding.
As long as the app data remains intact, your information should still be there after reinstalling the app from your device’s app store.
What to do if app data was deleted
If you believe your app data was erased along with the app icon, you have a few options:
- Cloud backup – Many apps support backing up your data to the cloud. Check if the app offers cloud backup and restore capabilities.
- Local backup – See if you had enabled local backups for the app. You may be able to locate a backup file using a file manager and restore from there.
- Device backup – If you have device backups via Android, iCloud, iTunes, etc you may be able to recover app data from the backup.
- Contact developer – Get in touch with the app developer’s support team. They may have options to assist with data recovery.
Prevent data loss in the future by regularly backing up important apps and enabling automatic backup options when available.
Best practices for preventing apps disappearing
While losing app icons can be frustrating, there are ways to prevent it from happening as often:
- Be careful when long pressing or dragging icons – Accidentally removing icons is easy to do.
- Avoid shady apps – Only install apps from trusted sources like Play Store.
- Install security updates – Keep your device OS and apps updated to fix bugs.
- Don’t overload your home screen – Having too many icons can lead to them getting shifted around.
- Check launcher settings – Some launchers have options like locking icons in place.
- Back up your data – Use app backup features in case you need to reinstall.
Following best practices for organizing your home screen, keeping your device’s software up-to-date, and regularly backing up your apps can help avoid issues caused by vanished icons.
Frequently Asked Questions
Why did all my apps disappear from my home screen?
If all or many of your app icons suddenly disappeared from your home screen at once, common causes include:
- Your home screen was reset to default settings.
- There was an error during a major software or OS update.
- Your device encountered a significant glitch or bug.
- Malware or a virus caused changes to your home screen.
Try rebooting your device and checking for any pending software updates. If icons are still missing, you may need to replace them one by one using the app drawer.
How can I get my app icons to stop moving around on my home screen?
To stop apps shifting position on your home screen:
- Use your launcher settings to lock apps in place
- Avoid overcrowding your home screen with too many icons
- Make sure all apps and device software are fully updated
- Check icon spacing and alignment rules in launcher settings
- Use static icons instead of live icons if available
Adjusting launcher settings is typically the best way to keep app icons pinned in their proper place.
If I delete an app from my home screen will it delete the data?
Deleting an app icon from your home screen will not by itself delete or erase any of the app’s data or settings. The app will continue running normally, you just won’t have quick access to open it.
Only if you were to uninstall the app would data be erased. Even then, many apps give you the option to back up data before uninstalling. So unless you specifically choose to uninstall the app, your data should remain intact.
Conclusion
Having app icons mysteriously disappear from your Android home screen can certainly be annoying. But in most cases, the app is still installed and the data is intact. By methodically checking your app drawer, settings, and reinstalling as needed, you should be able to get your icons back in their rightful spots.
Be thoughtful when organizing your home screen, avoid unknown apps, and keep on top of performing regular backups. With a little diligence, you can minimize random icon loss and keep all your apps tidy and accessible on your Android device.