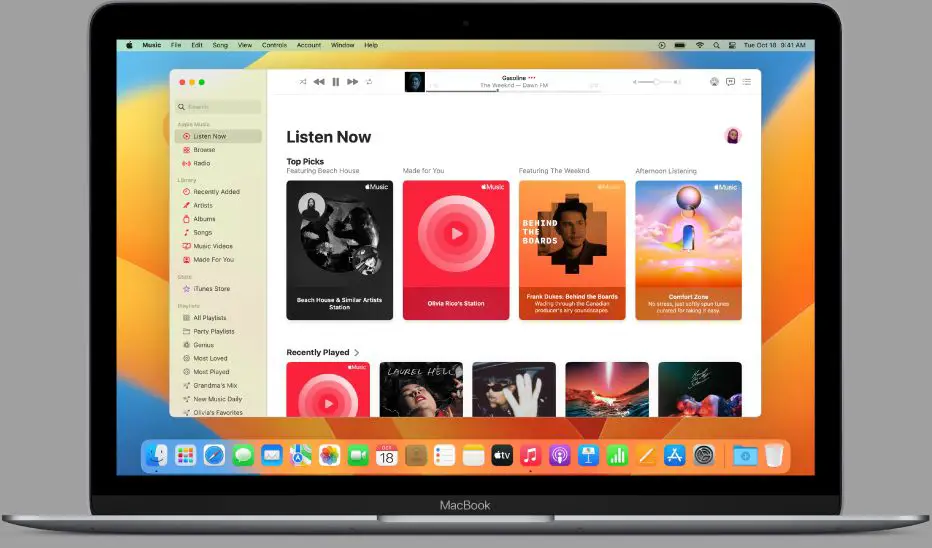Quick Overview
Getting Apple Music to work on a Macbook requires a few simple steps. First, you’ll need to make sure you have an active Apple Music subscription. You can sign up for Apple Music directly on your Macbook through the App Store. Next, launch the Music app, which comes pre-installed on all Macbooks. Sign in with your Apple ID and Apple Music will sync across your devices. You can then access your full Apple Music library, create playlists, get recommendations, and more right on your Macbook.
Step 1: Sign Up for Apple Music
In order to use Apple Music on your Macbook, you’ll first need an active subscription. Here’s how to sign up:
- Open the App Store on your Mac.
- Search for “Apple Music” in the search bar.
- Select the Apple Music app.
- Click “Get” and then “Install App.” This will download Apple Music to your Applications folder.
- Open Apple Music and select “Try It Now” or “Subscribe” to start your membership.
- You can choose between a monthly individual plan for $9.99/month or a family plan for $14.99/month to share with up to 5 other people.
- Enter your Apple ID and password or create a new Apple ID to link your subscription.
Once you sign up, Apple Music will automatically sync across any device signed into your Apple ID, including your Macbook.
Step 2: Open the Music App on Your Mac
Your Macbook comes pre-installed with the Music app – this is where you’ll access Apple Music. Here’s how to open it:
- Click the Apple icon in the top left corner of your screen.
- Select “Music” from the dropdown menu. This will launch the Music app.
- You can also use Spotlight Search to find and open Music instantly. Just click the magnifying glass icon in the top right corner or use the Command + Space keyboard shortcut. Then type “Music” and hit enter.
When you first open Music, you may need to sign in with your Apple ID that’s linked to your Apple Music subscription. Just enter your credentials to sync your library.
Step 3: Sync Your Apple Music Library
Once signed into Music, your full Apple Music catalog will automatically download to your Macbook. This includes any playlists you’ve created, albums/songs you’ve added to your library, recommendations, and more. Here’s how syncing works:
- Your Macbook will stay synced to Apple Music as long as you’re connected to the internet.
- Any changes you make like adding playlists or liking songs will sync across devices.
- You can download music for offline playback by clicking the download button next to a song, album, or playlist.
- Downloaded music will remain on your Macbook even without an internet connection.
- Apple Music downloads are DRM-protected and can only be played while your subscription is active.
If you ever run into issues with Apple Music not syncing properly on your Mac, you can disable sync and then re-enable it to refresh your Music library. Just select “Turn Off Sync Library” under Account > Settings in the Music menu bar.
Step 4: Explore the Music App
Once your library is synced, you’re ready to enjoy Apple Music on your Macbook! The Music app makes it easy to access your favorite songs, find new music, and customize your experience. Here are key sections to check out:
- Listen Now: Discover new releases and playlists chosen for you based on your musical tastes.
- Browse: Explore new music by genre or mood. Apple Music has over 90 million songs!
- Radio: Hear non-stop playlists and live stations that you can like or dislike to tune Apple Music’s recommendations.
- Library: View all your downloaded Apple Music, iTunes purchases, ripped songs, and more in one place.
- Search: Find specific artists, albums, songs, or playlists.
You can also create playlists, share music, view lyrics, and more. Apple Music integrates seamlessly into the Music app so you can access your subscription features without switching between apps.
Useful Music App Tips
Here are some handy tips for navigating the Music app on your Macbook:
- Drag and drop to rearrange your Library or add songs to playlists.
- Right-click on a song, artist, album or playlist to bring up other options like Play Next, Add to Playlist or Delete.
- Use Command + F to search your Music library.
- Click the volume icon in the upper left corner to quickly access sound output and equalizer settings.
- View account details under Music > Preferences > Account.
Troubleshooting Apple Music Issues
If you encounter issues getting Apple Music working properly on your Mac, try these troubleshooting tips:
Music Won’t Sync
- Check that your Macbook is connected to the internet – Music won’t sync without an internet connection.
- Make sure you’re signed into Music with the same Apple ID used for your Apple Music plan.
- Double check that Apple Music is turned on under Music > Preferences > General.
- Go to Music > Preferences > Files and enable iCloud Music Library.
- Restart your Macbook and reopen Music to force a resync.
- Disable sync and re-enable it under Account > Settings.
Missing Songs/Playlists
- Downloaded songs/playlists may fail to sync properly. Try deleting local files and allow them to re-download.
- Make sure you don’t have duplicate libraries – this can split your songs across libraries.
- Check Apple Music on another device to compare libraries and see if content is missing everywhere.
- Contact Apple support from Music > Get Support to troubleshoot missing items.
Can’t Download Songs
- Go to Music > Preferences > Downloads and make sure download limits aren’t set.
- Check your iCloud storage capacity under Apple ID settings. Full storage can prevent Music downloads.
- Make sure Cellular Data is enabled under Music > Preferences > Downloads so you can download on LTE/5G networks.
- Downloads require an internet connection. Connect to WiFi or Cellular Data to download songs.
Music Stops or Has Errors
- Force quit Music from the Apple menu > Force Quit then relaunch the app.
- Check for software updates for macOS and the Music app.
- Reset Music under Music > Preferences > General. This will resync your library.
- If the issue persists, uninstall Music then reinstall it from the App Store.
- As a last resort, sign out then back into your Apple ID or restart your Macbook.
Conclusion
With just a few steps, you can start listening to Apple Music on your Macbook through the Music app. Be sure to sign up for an Apple Music membership, sync your library, and explore all the features available through Music. If you run into any issues getting your Apple Music working properly, try the troubleshooting tips outlined above to resolve common problems. Enjoy access to over 90 million songs, playlists, music videos and more all on your Mac with Apple Music!