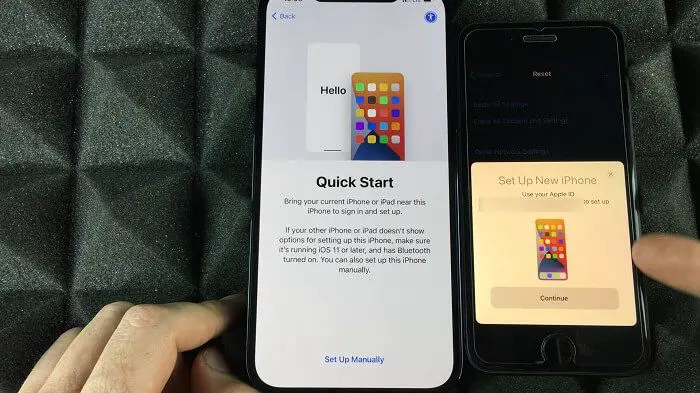Getting apps and data onto a new iPhone after initial setup can seem daunting, but it doesn’t have to be. With a bit of planning and patience, you can easily transfer everything you need from your old device or the cloud in just a few steps. This comprehensive guide will walk you through the entire process of getting your apps, photos, contacts, calendars, and more onto your shiny new iPhone.
Transfer from iCloud Backup
The easiest way to transfer apps and data to a new iPhone is to use an iCloud backup of your previous iPhone. As long as you had iCloud Backup enabled on your old device, you can restore from that backup to your new iPhone during setup or after initial setup is complete. Here’s how:
- Make sure you’re signed in to iCloud with the same Apple ID on both devices.
- Connect your new iPhone to power and WiFi.
- Go to Settings > Your Name > iCloud.
- Tap iCloud Backup.
- Select the desired backup from the list of available backups.
- Tap Restore.
Your new iPhone will download the iCloud backup and restore your apps, data, settings and more. All your app data like messages, photos and game progress will transfer automatically. This method works great if you’re upgrading from an older iPhone to a newer model.
What gets transferred from iCloud Backup
An iCloud backup contains:
- Device settings – Preferences, wallpaper, alarms
- App data – Messages, photos, documents
- Home screen and folder organization
- Ringtones
- Visual Voicemail
- Device keychain – Passwords and credit card information
However, an iCloud backup does NOT contain:
- Music, movies, TV shows, podcasts, or books – These need to be synced separately
- Apps – You’ll need to redownload apps from the App Store
- SMS/MMS messages – Use the Move to iOS app to transfer these
- Health data – Requires encrypted iTunes or Finder backup
- Activity data – Requires encrypted iTunes or Finder backup
So in summary, iCloud Backup is great for transferring most of your data quickly, but you may need to use additional methods for media, apps, and some other types of data.
Transfer from iTunes or Finder
If you used iTunes in the past to sync and backup your iPhone, you can also use an iTunes backup to transfer information to your new iPhone. Or if you have a more recent Mac, you can use Finder instead of iTunes. Here’s how to restore from a computer backup:
- Connect your new iPhone to your computer.
- Open iTunes or Finder on the computer.
- Select your new iPhone.
- In iTunes, click Summary > Restore Backup. In Finder, click General > Restore from Backup.
- Select the desired backup and click Restore.
This will factory reset your new iPhone and restore the data and settings from your iTunes or Finder backup.Encrypted iTunes and Finder backups contain more data than iCloud backups, so this method can help transfer additional info like Health data.
What gets transferred from iTunes/Finder backup
An iTunes or Finder backup contains:
- All data in an iCloud Backup (see list above)
- Health data
- Activity data
- Text messages
- Purchase history
- Media like photos, videos and audio
The main advantage over iCloud is that an iTunes/Finder backup includes your full media library, not just what you have stored in iCloud. This makes it ideal if you have a large media collection synced to your old iPhone.
Use Move to iOS App (Android only)
If you’re switching from Android, you can use the Move to iOS app to easily transfer your data. Here’s how:
- Download and install the Move to iOS app on your Android device.
- On your iPhone, go through the setup process until you reach the Apps & Data screen.
- Tap Move Data from Android.
- On your Android device, open the Move to iOS app and select the data you want to transfer.
- Tap Continue and follow the prompts to complete the data transfer.
The Move to iOS app transfers your contacts, messages, photos, videos, bookmarks, mail accounts and calendars from your Android device to your new iPhone. Unfortunately you can’t transfer apps or music purchases.
Transfer Media Manually
If you only need your photos, videos, music and other media on your new iPhone, you can manually transfer them instead of restoring an entire backup.
Photos and videos
- Connect your iPhone and old device to the same WiFi network.
- On your old iPhone, go to Settings > Photos and enable iCloud Photo Library.
- Make sure Optimize iPhone Storage is disabled.
- Your full photo library will sync to iCloud.
- On your new iPhone, go to Settings > Photos and enable iCloud Photo Library.
- Your new iPhone will download your entire iCloud photo library.
Music
- Sync music from your old iPhone to your computer via iTunes or Finder.
- Connect your new iPhone and sync the music.
Other files
- Connect both devices to your computer.
- Manually drag and drop files like documents from one iPhone to another in Finder or File Explorer.
Download Apps & Games on iPhone
Once you’ve got your data transferred over, it’s time to download apps! Here are some tips for getting all your apps onto your new iPhone:
- Use the App Store app on your new iPhone to download apps. Your previous purchases are linked to your Apple ID.
- Turn on automatic downloads for apps you already purchased. Go to Settings > iTunes & App Store and enable Automatic Downloads.
- Check your purchase history. In the App Store app, tap your profile icon > Purchased > My Purchases to redownload previous app and game purchases.
- Download essential apps first. Focus on productivity and communication apps like email, calendar, messaging, notes, etc.
- Re-create folders and organization. Put apps back in folders on your home screen to match your old iPhone’s layout.
- Discover new apps. Browse the App Store editorial picks and charts to find helpful new apps and games.
The App Store makes it easy to download all your existing apps and find great new ones to try out on your new iPhone!
Sync Media from Computer
If you’re someone who still syncs your iPhone with a computer via a wired connection, here are some tips for syncing media from your computer’s iTunes or Apple Music library:
- Connect your new iPhone to your computer using the included USB to Lightning cable.
- Open iTunes or Finder on your computer. Select your new iPhone under the Devices section.
- In iTunes/Finder, click on the different media tabs like Music, Movies, TV Shows, Podcasts and sync desired media to the new iPhone.
- Check the boxes for “Sync Music”, “Sync Movies” etc. and select what content to sync. Click Apply or Sync to start.
- Sync will copy your selected music, movies, podcasts etc. from your computer’s iTunes Library onto your iPhone.
- For photos, open the Photos tab and select “Sync Photos from: [Source]”. Choose what photos to sync.
- For books, open the Books tab and check “Sync Books” to sync your ebooks purchased through Apple Books.
Syncing via the computer is handy if you have a large iTunes library that isn’t fully uploaded to iCloud, like a large music collection.
Sync Contacts, Calendars and Email Accounts
Here’s how to sync contacts, calendars and email accounts from services like Gmail, Outlook and Yahoo Mail onto your new iPhone:
Contacts
- Go to Settings > [Account Name] > Contacts on your new iPhone.
- Toggle on Contacts to sync contacts from this account.
- Repeat for each account like iCloud, Gmail, Exchange, etc.
Calendars
- Go to Settings > Calendar > Accounts on your new iPhone.
- Tap each account and toggle on Calendars to sync.
- On your computer, connect to exchange.office365.com to sync Exchange calendars.
Email accounts
- Go to Settings > Accounts & Passwords > Add Account on your new iPhone.
- Select the type of account like iCloud, Gmail, Outlook etc.
- Sign in with your account credentials to set up the email account.
Once set up, your email, contacts and calendars will stay synced automatically across devices.
Transfer Notes
To get all your Notes and notepad apps contents from your old iPhone to your new iPhone, here are a few options:
- If you use Apple’s built-in Notes app, enable iCloud sync in Settings > [Your Name] > iCloud > Notes on both iPhones.
- For the Notes app, you can also sync via iTunes/Finder backup and restore.
- For third party notes apps, check if there is a sync or export/import option between devices.
- Manually export notes from the old device and import into the app on your new device.
Taking the time to properly transfer your notes ensures you don’t lose any important info.
Get Ringtones and Custom Vibrations
Want to copy over your favorite ringtones and custom vibration patterns from your old iPhone? Here’s how:
- Open iTunes or Finder on your computer.
- Connect your old iPhone and select it.
- Click on the Tones or Vibrations tabs.
- Right click on the ringtones/vibrations you want and select Export.
- Save them somewhere easy to access on your computer.
- Now connect your new iPhone and similarly click the Tones or Vibrations tabs.
- Click Import and select the ringtones or vibrations you exported from your old device.
- Sync to copy them over to your new iPhone.
Your custom alert tones and vibrations patterns will now work on your new iPhone.
Transfer Audiobooks
If you enjoy listening to audiobooks on your iPhone, here’s how to transfer them to your new device:
- The easiest way is to use the iCloud Backup method mentioned earlier – your purchased audiobooks are backed up and will restore.
- Alternatively, you can manually redownload audiobooks from the Books Store that you previously purchased.
- Check Settings > [Your Name] > iTunes & App Store that automatic downloads are enabled for audiobooks.
- You can also sync audiobooks from your computer’s Audiobooks library in iTunes or Apple Music app.
Once transferred, you can pick up exactly where you left off listening to your audiobooks on your new iPhone!
Sync Personal Dictionary
If you’ve added custom words to the keyboard dictionary on your old iPhone, transfer it to your new iPhone:
- Go to Settings > General > Reset > Reset Keyboard Dictionary on your old iPhone.
- This will back up your custom words to iCloud.
- On your new iPhone, go to Settings > General > Reset > Reset Keyboard Dictionary.
- This will restore your custom words from iCloud to your new iPhone.
Your personal dictionary with all your added words, like names and slang, will now sync across both devices.
Transfer Files and Docs
What’s the easiest way to transfer files, documents and other general data from my old iPhone to new iPhone? Here are a few options:
- AirDrop – Wirelessly transfer files between Apple devices using AirDrop.
- Email to yourself – Email documents from old device and save them on new device.
- Cloud storage – Upload files to services like iCloud, Dropbox, Google Drive on old device and redownload on new device.
- iTunes File Sharing – Connect both devices to computer and transfer files via iTunes or Finder.
- Third party apps – Use dedicated file manager apps like Documents by Readdle to sync files.
Take some time to identify the most important files to transfer over so no data gets left behind.
Transfer Voicemail and Call History
Unlike your music or photos, call history and voicemails don’t automatically transfer from your old iPhone to your new iPhone. But fear not – here is how to make sure these also get moved:
Voicemail
- On your old iPhone, open the Voicemail tab in the Phone app.
- Tap each voicemail message to open it.
- Tap the Share icon in the voicemail.
- Choose Message and text yourself each voicemail transcript and audio file.
- Save these voicemail messages on your new iPhone.
Call History
- On your old iPhone, open the Recents tab in the Phone app.
- Tap the Info icon next to each call log to open it.
- Tap the Share icon in the call details.
- Choose Message and text yourself each call history transcript.
- Save these messages on your new iPhone for call history.
While a bit manual, this ensures you have a copy of your important voicemails and call history on your new device.
Conclusion
That covers the main methods for transferring your apps, photos, contacts, calendars, notes and other important data to a new iPhone. While it may seem daunting, taking it step-by-step will ensure you get all your important stuff moved to your new device smoothly and without losing anything critical. Back up your old phone thoroughly, use transfer tools like iCloud Restore and Move to iOS, redownload apps and media, and don’t be afraid to ask for help from Apple Support if you need it. With some time and patience, you’ll have your new iPhone working and feeling just like your old one.