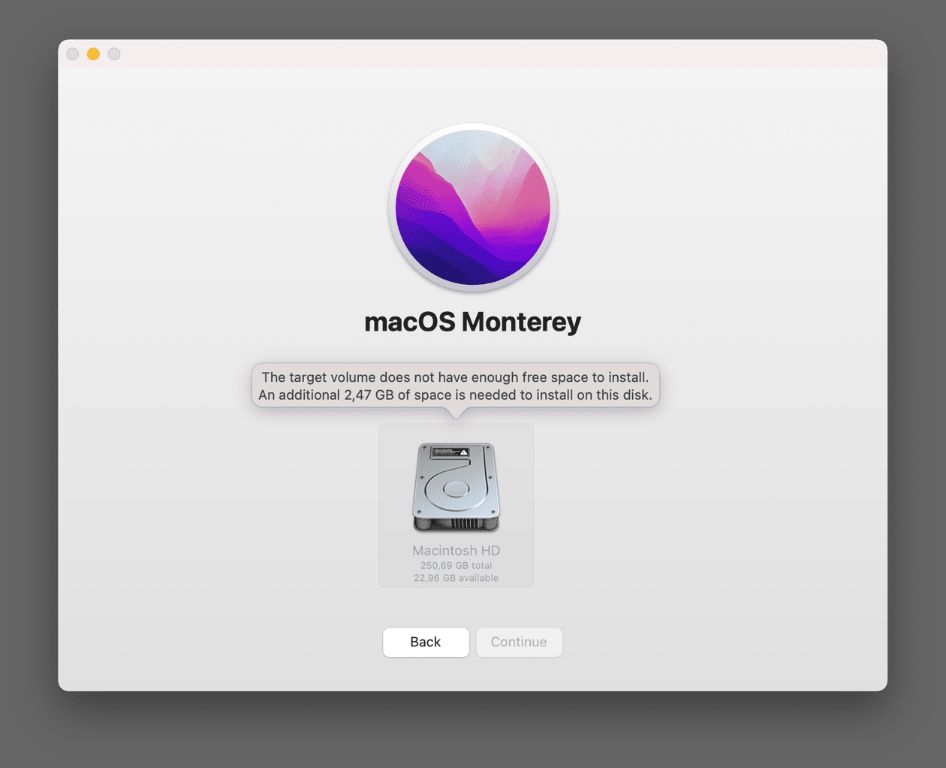If you are running low on storage space on your Mac and need to free up room for the macOS Monterey update, there are several steps you can take to clear space on your hard drive. With some cleanup and optimization, you can get the extra gigabytes you need for the latest macOS upgrade.
Check Your Available Storage Space
First, check how much free space you currently have available on your Mac. Go to Apple Menu > About This Mac > Storage to see a breakdown of the storage usage on your hard drive. This will show you how much space is being taken up by different categories like Applications, Photos, Mail, etc. If you’re very low on space, you’ll need to clear multiple gigabytes to make room for Monterey.
Remove Unneeded Apps
One of the easiest ways to clear a lot of space is by uninstalling apps you no longer use. Click and drag any unwanted applications from the Applications folder to the Trash. This alone could recover several GB of space depending on how many unused apps you have installed.
You can sort the Applications folder by size to target the largest apps first. Focus on removing apps and games you haven’t opened for a long time. If you’re unsure whether to delete an app, you can research whether that app is supported on Monterey to help decide.
Offload Unused Apps
If you want to free up space used by apps without completely deleting them, you can offload unused apps instead. Offloading removes the app binary from your hard drive but keeps its documents and data. To offload an app, right-click it and select Move to Trash – this will give you the option to offload instead of fully deleting.
Offloading large apps like GarageBand and iMovie that come with macOS can recover several GB of hard drive space. You can easily reinstall the app binaries later if needed. Offloading unused apps lets you free up space while keeping their data intact.
Store Photos and Videos in the Cloud
Your photos and videos can take up a huge amount of storage space. If you have a lot of large photos, movies, screenshots and other media files saved locally, consider backing them up to the cloud instead.
You can use cloud storage services like iCloud Photos, Google Photos or Dropbox to store your media library online instead of on your hard drive. Move your Photos Library to the cloud, then access your images on demand without the storage overhead.
Depending on how many files you have, moving your media to the cloud could potentially free up tens or hundreds of GB of space.
Optimize Storage in Photos
If you don’t want to use cloud storage, you can also save local storage space in the Photos app using the Optimize Mac Storage setting. Go to Photos > Preferences > iCloud and enable Optimize Mac Storage. This will keep full-resolution copies of your images in iCloud while storing smaller versions locally.
You can optimize for different amounts of storage depending on how much space you need to recover. Photos and videos will download from iCloud at full resolution when needed. Enable this option to keep your Photos library while saving a lot of space.
Delete Cached and Temporary Files
Cached files, logs and other temporary data can accumulate over time and take up GBs of space. You can safely clear out these files without losing any important documents or data.
On your Mac, go to Apple Menu > About This Mac > Storage > Manage. This will show you how much space different categories are using. Look for large blocks taken up by System, Caches and Trash. You can review and delete those files to clean up hard drive space.
You can also use the macOS Cleanup tool to clear cached app files and download history. Run Cleanup and check all options to remove unnecessary temporary files and old installers.
Empty the Trash
Don’t forget to empty the Trash after deleting large chunks of data. Deleted apps, media files and downloads can continue taking up space until you permanently erase them from the Trash.
Click the Trash icon in your Dock and select Empty Trash to completely clear it and recover the free space. Make sure to permanently erase the Trash before checking if you have enough room for Monterey.
Uninstall Unused Languages
MacOS includes many optional languages that take up space if you’re not using them. Most users only need the primary language they use for the Mac interface and apps.
Go to System Preferences > Language & Region. Deselect any languages you don’t need – for most people, this will be all except English. Uninstalling unused languages can recover over 1GB of hard drive space.
Clear Local Time Machine Backups
If your Mac is making hourly local Time Machine backups to an external or network drive, those incremental backups can quickly add up and take up significant storage space.
To clear space used by local Time Machine backups, open Disk Utility and select your external backup disk. Choose Erase > Erase then set up the disk again as a Time Machine drive. This will remove all old backups and free up space.
Delete iOS Device Backups
Backups of your iPhone, iPad and other iOS devices can consume sizable chunks of your storage. You may have backups from multiple devices or outdated backups from devices you no longer use.
To remove unneeded iOS backups, go to System Preferences > Your Name > iCloud > Manage. Select each device backup and click Delete Backup to permanently remove it and recover the space used.
Reindex Spotlight Search
Spotlight search maintains an index of all your files which can get bloated over time. Rebuilding the Spotlight index from scratch clears invalid data and frees up space.
To reindex Spotlight, go to System Preferences > Spotlight > Privacy tab. Drag your entire hard drive volume into the panel which excludes it from search. After a minute, remove it to trigger a full reindex.
Free Up Space in Mail
The Mail app can use GBs of space to store attachments, downloads and email caches. You can clean up space by deleting old emails and attachments or turning on Mail’s compacting features.
In the Mail app, go to Mailbox > Erase Deleted Items to permanently remove old emails marked for deletion. Enable Mail’s Optimize Mailbox setting which automatically frees up space by removing old caches and compressing attachments.
Remove Files from Private System Data
macOS reserves part of your hard drive for private system data that may include cached files and downloads. You can browse and clean up this reserved space in the Storage Management window.
Go to About This Mac > Storage then select Manage beside Recommendations. Click the System Data bar then click the Review Files button. Now you can view and delete unneeded files in this section to make room.
Conclusion
Freeing up hard drive space for the Monterey update may require a combination of these cleanup tactics. Focus on removing your single largest space hogs first – this typically includes downloaded applications, media files like photos and videos and system caches.
Back up your important data to iCloud or an external drive before deleting anything permanently. Then work through each step above to clear several GB or more until you have room for Monterey. With some diligent cleanup, you can get your Mac ready for the latest OS update even with a nearly full hard drive.