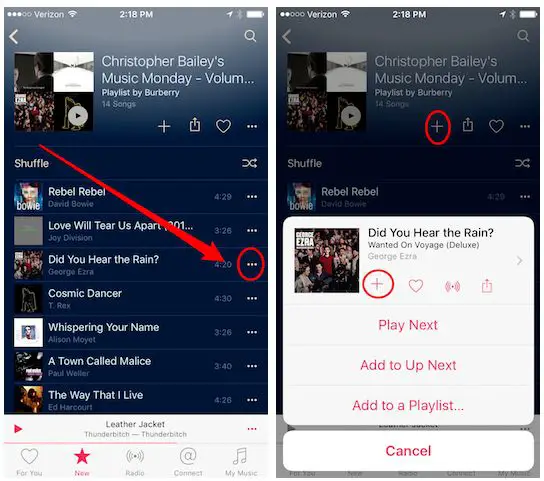Getting music from your iCloud library allows you to access your music collection from any device connected to your iCloud account. iCloud keeps your music collection up to date across all your devices so you can listen to your favorite songs no matter where you are. Here are some quick answers to common questions about getting music from iCloud:
How does iCloud library work?
The iCloud library stores all the music you purchase from the iTunes Store or add from your computer to your iCloud account. This includes any songs, albums or playlists you add to your iTunes library on your Mac or PC. iCloud automatically syncs this music across all your devices connected to the same iCloud account.
What devices can access my iCloud music library?
You can access your iCloud music library from any iOS device (iPhone, iPad, iPod touch), Mac or PC using the latest version of iTunes. Apple TV can also access your iCloud music library to stream songs to your home stereo. Apple CarPlay also gives you mobile access to your iCloud collection.
How do I add music to my iCloud library?
There are a few ways to add music:
- Purchase music or subscribe to Apple Music on your iPhone, iPad or iPod touch. This content will be automatically added to your iCloud music library.
- Sync music from your computer to your iCloud library using iTunes. Make sure iCloud Music Library is enabled under the advanced preferences in iTunes.
- Use Apple Music on your Mac to add songs, albums or playlists to your library. This gets synced across all devices.
How do I listen to my iCloud music library?
On iPhone, iPad or iPod touch:
- Open the Music app and select Library to view all your iCloud content synced from iTunes.
- Tap Playlists or Artists to access synced playlists, albums, songs and more.
- Tap Search to find a specific song or album in your iCloud library.
On Mac or PC:
- Open iTunes and click on Music in the top navigation to view your iCloud music library.
- Select Library underneath the navigation bar to browse all synced content.
- Choose Playlist, Artist, Albums or Songs to navigate your music.
On Apple TV:
- Go to Music on your Home screen to see synced iCloud content.
- Select Library or Playlists to view artists, albums and songs.
How do I download music for offline listening?
To save storage space, songs and albums are not always downloaded fully to your device. To listen offline, you need to download the content.
On iPhone/iPad:
- Tap on a song, album or playlist to view the listing.
- Tap the iCloud download icon next to each item to download it.
- Open Settings > Music and enable Download over Wi-Fi to auto-download new purchases.
On Mac:
- In iTunes, right click on a song, album or playlist and choose Download from iCloud.
- You can also click File > Library > Download Entire iCloud Library to transfer everything for offline use.
On Apple TV:
- While viewing an album, tap the Down Arrow icon to download everything for offline playback.
How do I delete music from my iCloud library?
To remove music from your iCloud collection across all devices:
On iPhone/iPad:
- Tap the More Options ellipsis next to a song and choose Delete from Library.
- Tap Delete Download to remove the downloaded copy, but keep it in your iCloud library.
On Mac:
- In iTunes, right click on a song, album or playlist and choose Delete from Library.
- Select Remove Download to delete the download, but keep it in iCloud.
On Apple TV:
- Swipe left on a song and tap Delete to remove it.
How do I add Apple Music?
Apple Music gives you access to over 90 million songs ad-free, thousands of playlists, radio stations, and more.
On iPhone/iPad:
- Open the Music app and tap For You at the bottom to browse Apple Music recommendations.
- Tap Browse to view new releases, curated playlists, music videos and more.
- Tap Search to find a specific artist, song or genre.
- Tap the + icon to add music to your library.
On Mac:
- Open Music and click For You, Browse or Radio along the top to explore Apple Music.
- Click Search to find music to add.
- Click + next to any song, album or playlist to add it.
On Apple TV:
- Select Apple Music on the Home screen to browse recommended music.
- Use Search to look for specific artists or genres to follow.
How do I play Apple Music on other devices?
Once you add Apple Music content to your library, it can be played on any device signed into your iCloud account, even offline.
On iPhone/iPad:
- Download Apple Music for offline listening in the Music app using the iCloud download button.
- Stream Apple Music over Wi-Fi or cellular data by tapping a song to play it.
On Mac:
- Click the iCloud download icon next to Apple Music to download it for offline playback.
- Click any song in your library to stream it directly from iCloud.
On Apple TV:
- Download albums or playlists using the Down Arrow button.
- Stream any Apple Music by selecting a song and clicking the Play button.
How do I share music from my iCloud library?
You can share songs, albums, playlists and more from your iCloud music collection with friends and family.
On iPhone/iPad:
- Tap the More Options (…) icon next to music and choose Share Song or Share Album.
- Tap Messages to share via iMessage. Or tap AirDrop to share with nearby Apple devices.
On Mac:
- Right click on a song, album or playlist and choose Share.
- Choose to share via Messages, Mail or through AirDrop.
To share an Apple Music family plan subscription:
- Open Settings on your iPhone/iPad and tap [Your Name].
- Tap Set Up Family Sharing and Create Family to share Apple Music, iCloud storage and more.
How can I listen to music on multiple devices?
Apple Music and iTunes Match allows you to stream your iCloud music library on multiple devices simultaneously.
On iPhone/iPad:
- Open Music and play content on each device from your shared iCloud library.
- Go to Settings > Music to enable Sync Library to combine on-device music with iCloud.
On Mac:
- Launch Music on both computers and select a song to stream from iCloud.
- Go to Settings > Music and check Sync Library to merge local and iCloud music.
With iTunes Match:
- Subscribe to iTunes Match for access to your library on any device.
- iTunes Match also lets you listen from multiple devices at once.
How do I find my music if I lost my device?
As long as you have iCloud Music Library enabled, you can access your entire music collection on any device by signing in with your Apple ID.
On a new iPhone/iPad:
- Tap Settings > [Your Name] and enter your Apple ID and password.
- Open the Music app to re-download and stream your library.
On a new computer:
- Open iTunes > Account > Sign In and enter your Apple ID to set up iCloud Music Library.
- Click Music to re-download and access your iCloud collection.
On the web:
- Go to music.apple.com and sign in with your Apple ID.
- Click Library to stream your music straight from iCloud.
How do I back up my iCloud music library?
While Apple handles backing up your iCloud music collection, you can also backup your own music library locally or to an external hard drive:
On Mac:
- Go to iTunes > Preferences > Advanced and check Copy files to iTunes Media Folder.
- This will copy new music added to iTunes into your local Music folder.
On Windows:
- Go to Edit > Preferences > Advanced and check Copy files to iTunes Media Folder.
- Your Music folder will now get populated with files imported into iTunes.
For extra backup:
- Connect an external hard drive and go to File > Library > Backup to Disk to backup your music.
- Or manually copy your Music folder contents onto an external drive periodically.
What happens if I delete a song downloaded from iCloud?
If you delete a downloaded song from your iPhone’s storage or iTunes library on your computer, it will only delete the local copy. The song will still be available to stream or re-download anytime from your iCloud music collection.
On iPhone/iPad:
- Tap the More Options (…) icon next to a song and choose Delete from Library.
- This removes your local copy, but not from iCloud.
On Mac:
- In iTunes, right click on a song and choose Delete from Library.
- The song will be deleted locally, but remain in iCloud.
To permanently delete a song from your iCloud library:
- Swipe left on iPhone or right click on Mac/PC.
- Then choose Remove from iCloud Music Library to delete it from all devices.
What are some tips for managing my iCloud music library?
Here are some useful tips for organizing and managing your iCloud music collection:
- Use playlists to organize songs and albums for different moods, activities, or people.
- Rate your favorite songs with stars so they are easy to find and shuffle later.
- Delete unwanted music periodically to declutter your library.
- Review and update ID3 tags on your music to fix incorrect metadata.
- Back up your Mac or PC music folder regularly to an external drive.
- Use Optimize Storage on devices to save space by removing seldom played downloads.
- Enable automatic downloads over Wi-Fi so new music gets added effortlessly.
What troubleshooting can I do if my iCloud music is missing?
If some or all of your iCloud music library is missing, here are some steps to troubleshoot the problem:
- On your devices, make sure Show Apple Music and Sync Library are enabled in settings.
- Check internet connectivity on all devices to rule out network issues.
- Restart any devices missing music to refresh the iCloud connection.
- Update iOS devices and iTunes to the latest versions.
- Go to iTunes and choose Account > View My Account to check your iCloud subscription and music availability online.
- Try turning off then on iCloud Music Library sync in iTunes advanced settings.
- As a last resort, delete then re-add your Apple ID in iTunes to re-sync your iCloud music.
Conclusion
Accessing your music collection from iCloud ensures all your devices have instant access to your favorite songs and albums. By understanding how to add, download, delete, share and manage your iCloud music library, you can enjoy your music hassle-free on iPhone, iPad, Mac, PC, Apple TV and the web. Just remember to keep your software updated, enable syncing on all devices, and regularly back up your local iTunes music folder.