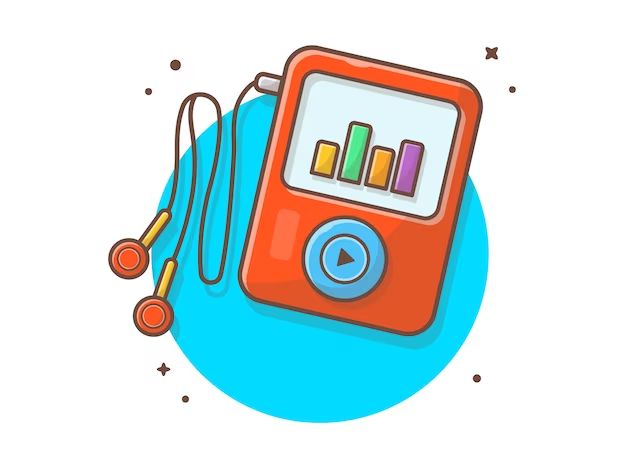The iPod was first introduced by Apple in 2001 as a way to store and listen to digital music files on the go. Over the years, the iPod went through many design changes but the core function remained the same – it allowed you to upload music from your computer and carry thousands of songs in your pocket.
iPods store music using special databases and software to organize and playback media files. When you transfer music onto an iPod from a computer, it doesn’t just directly copy the files over. The iPod’s software has to import each song and convert it into its own formatted library. Therefore, transferring music off of an iPod requires using software like iTunes to properly export the files back out.
This guide will walk you through how to connect your iPod to a computer and use iTunes to copy your music library onto the computer for backup or additional use. We’ll cover what you need to get started, how to enable disk use on the iPod, exporting your music files, adding them back into iTunes, and some troubleshooting tips.
Why Transfer Music from an iPod?
There are a few key reasons you may want to transfer music from your iPod to your computer:
Free up storage space on the iPod – iPods have limited storage capacity, especially older models. By transferring your music library off the iPod and onto your computer, you free up space for new music, videos, photos, and apps.
Create a backup of your music library – Having a copy of your iPod’s music library stored on your computer acts as a backup you can restore from if needed. This gives you peace of mind against data loss.
Consolidate music in one place – Storing all your music in iTunes on your computer makes it easier to manage. You can make playlists, edit metadata, and sync to multiple devices from one central music library.
Gain more control – Managing music through iTunes gives you more control over your library than directly on the iPod. You can more easily edit, delete, rate, or rename files.
Access your music collection anywhere – By copying music over to your computer, you can access it from any device. You aren’t limited only to when your iPod is connected.
What You’ll Need
Transferring music from your iPod to your computer is a straightforward process, but you will need a few key items:
- iPod – This can be any model of iPod that you want to transfer music from. This includes the iPod classic, iPod nano, iPod shuffle, and iPod touch.
- Computer – You will need a computer to transfer the music to. This can be a Windows PC or Mac computer.
- USB cable – To connect the iPod to your computer, you will need the USB cable that came with your iPod. This is usually a standard USB-to-iPod cable that connects to the dock connector port.
As long as you have your iPod, the USB cable that came with it, and a computer to transfer to, you’ll have everything you need to move your music off the iPod.
Install iTunes
Before you can transfer music from your iPod to your computer, you’ll need to have iTunes installed. iTunes is required for managing the music library and transferring songs between your iPod and computer.
Go to the iTunes website and download the latest version for your Windows operating system (32-bit or 64-bit). Make sure you download iTunes directly from Apple to avoid any malware or unauthorized versions.
Run the iTunes installation file once it has completed downloading. Follow the on-screen instructions to install iTunes. You may need to restart your computer once the installation is complete.
Be sure you have the most up-to-date version of iTunes installed. You can check for updates in iTunes by going to Help > Check for Updates. Having the latest version will ensure full compatibility with your iPod.
Connect iPod to Computer
To transfer music from your iPod to your computer, you’ll first need to establish a connection between the two devices. The easiest way to do this is with a USB cable. Use the included Lightning to USB cable that came with your iPod to connect it to your computer. Plug the Lightning end of the cable into the dock connector on your iPod and the USB end into an available USB port on your computer. Make sure your iPod is unlocked and turned on before connecting it (1).
With your iPod connected via USB cable, the next step is to open iTunes on your computer. iTunes should automatically detect and launch once your iPod is connected and on. If not, open iTunes manually to initiate the connection. You’ll need iTunes installed and open on your computer in order to access the content on your iPod and begin transferring music (2).
Sources:
(1) https://support.apple.com/guide/ipod-touch/connect-ipod-touch-computer-a-cable-iph42d9b3178/ios
(2) https://support.apple.com/guide/ipod-touch/sync-ipod-touch-with-your-computer-iph875319a3a/ios
Enable Disk Use
To transfer music and files from your iPod to your computer, you first need to enable disk use or disk mode on the iPod. This allows your computer to view and access the iPod like an external hard drive or USB flash drive. Instructions for enabling disk mode depend on your specific iPod model.
For most iPod classic, nano, and touch models:
- Connect your iPod to your computer using the USB cable.
- Open iTunes on your computer and select your iPod in the sidebar.
- Go to the Summary tab and check the box next to “Enable disk use.”
For iPod shuffle:
- Connect your iPod shuffle to your computer using the USB cable.
- Open iTunes and go to Preferences > Devices.
- Check the “Prevent iPods from syncing automatically” box.
- Your iPod shuffle will now appear as a disk drive on your computer.
For more details, refer to Apple’s guide: Set up iPod as a hard disk in iTunes on PC.
Transfer Music Files
To transfer the actual music files from your iPod to your computer, you first need to locate where the music library is stored on the iPod itself. This will usually be in a folder called “iPod_Control” or something similar. You can navigate there using your computer’s file explorer when the iPod is plugged in (1).
Once you have located the music library folder, you can copy and paste it or drag and drop it into a folder on your computer. It’s usually best to copy the files to your local Music folder or iTunes Media folder, so iTunes can easily import them (2). Make sure the files are going to a location you can easily find them again later.
The transfer process may take some time depending on how much music you have on your iPod. Be patient and let the copy complete fully before disconnecting your iPod. You now have the music files safely stored on your computer.
Add Music to iTunes
Once you’ve copied the music files from your iPod onto your computer, you’ll want to add them to your iTunes library so you can listen to them and sync them back onto your iPod if desired. Here are the steps:
- Open iTunes and go to File > Add Folder to Library. Navigate to the folder where you copied the music files from your iPod and select it.
- iTunes will scan the folder and add all the music files into your library. This may take a few minutes depending on how much music you copied over.
- You can now play the music in iTunes and sync it back to your iPod if you want that music on your iPod again. To sync the music, connect your iPod, select it in iTunes, go to the Music tab and check “Sync Music” and select the playlists or songs you want synced.
Adding the music files to your iTunes library preserves them even if you delete them from your iPod. And you can re-sync songs back to your iPod anytime. Just remember that syncing replaces all existing music on your iPod, so you’ll want to sync selectively to avoid removing songs you want to keep.
Troubleshooting
Here are some common issues and solutions for troubleshooting music transfers from an iPod:
iPod Not Detected
If your computer is not detecting the iPod, first make sure the USB cable is securely connected to both devices. Try connecting the iPod to a different USB port as well. You may need to restart both the iPod and computer too. Check that you have the latest version of iTunes, as older versions may not recognize newer iPod models (Apple Support).
Unsupported Formats
The iPod may not transfer certain music file formats like WMA or audio books. Convert these to a compatible format like MP3 or AAC before transferring (Apple Discussions). You can use a free audio converter app to handle this.
Transfer Freezing or Crashing
If the transfer process freezes or crashes, try restarting both devices. Make sure you have the latest iTunes version, and check for any software updates for the iPod. Try connecting with a different USB cable and port as well. As a last resort, you may need to restore the iPod to factory settings and sync again (uBackup).
Summary
Transferring music from your iPod to a computer is straightforward with these steps:
First, install the latest version of iTunes on your computer and connect the iPod using the USB cable. iTunes will recognize the iPod and allow you to view its contents in the sidebar.
Next, enable disk use on the iPod so it appears as an external drive on your computer. You can then locate the iPod drive and directly copy over any music files you want to transfer.
Add the copied music files to your iTunes library so they are properly organized. You may need to consolidate your library to remove duplicate tracks.
Finally, sync your iPod to transfer the music files back onto the device through iTunes. Make sure to eject the iPod properly after each transfer session.
Some tips for a smooth music transfer process: update to the latest iOS and iTunes versions, organize your music files into playlists beforehand, and don’t disconnect the iPod during transfers. Back up your iTunes library regularly as well in case any issues occur.