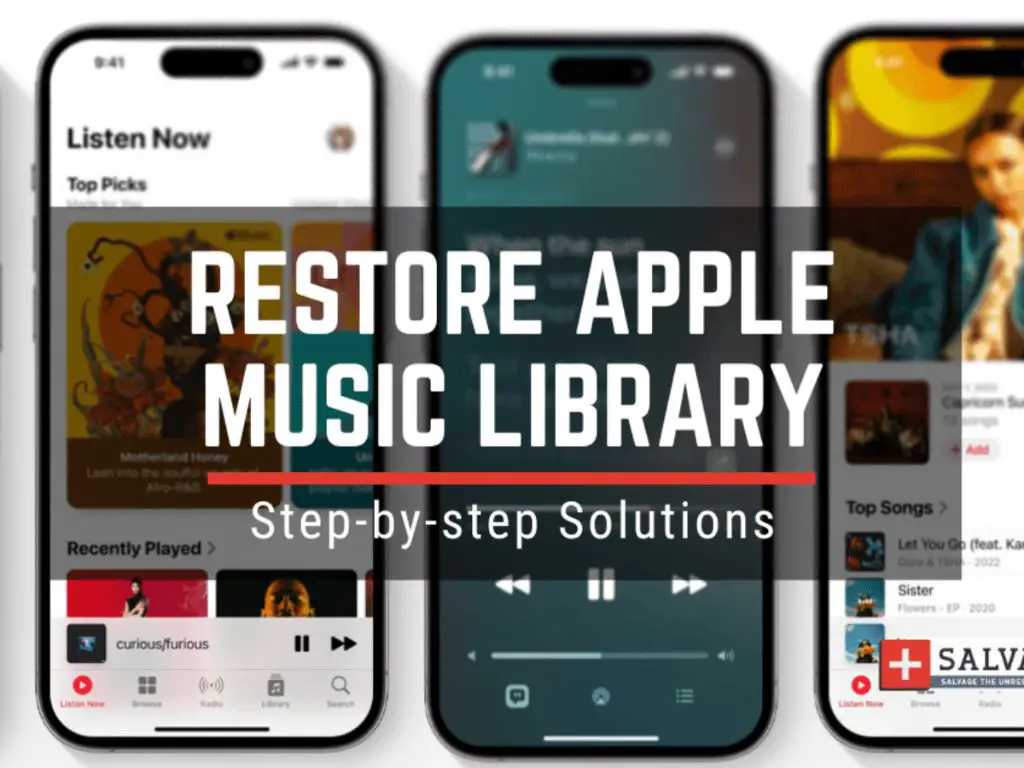If you’ve recently switched iPhones or restored your iPhone from a backup, you may have noticed that your Apple Music library is missing. Getting your music library back on your iPhone is easy to do, it just takes a few steps. Here are the main questions and answers for how to get your Apple Music library restored on your iPhone:
Why is my Apple Music library missing on my new iPhone?
There are a few common reasons why your Apple Music library may not have transferred over to your new iPhone:
- You switched to a new iPhone and didn’t use an iCloud backup – Your Apple Music library is tied to your iCloud account. If you didn’t restore from an iCloud backup, your library won’t transfer over automatically.
- You restored from a backup that didn’t include Apple Music – If you restored from an iTunes or older iCloud backup that was created before you had Apple Music, your library won’t be included.
- Your Apple Music subscription lapsed – If your subscription ended, you’ll lose access to any songs that were acquired through the subscription.
The good news is that as long as you still have access to the Apple Music subscription on your new iPhone, you can get your entire library back with just a few steps.
How do I restore my Apple Music library on my iPhone?
Here are the steps to take to get all of your Apple Music songs and downloads back on your iPhone:
- First, make sure you’re still paying for Apple Music. You must have an active subscription to access all of your previously saved music.
- On your iPhone, go to Settings > Music and turn on “Show Apple Music”. This ensures that all available songs in your iCloud Music Library will appear in your My Music and playlists.
- Make sure your iPhone is connected to the internet via Wi-Fi. A Wi-Fi connection will allow all of your music to download faster.
- Go to the Library tab in the Music app. Here, you’ll find listings for any Artists, Albums, Songs, etc. that you’ve added in the past. Tap the cloud icon next to each listing to download that music onto your device.
- You can also tap the Playlists tab to view any playlists you created previously. Tap on a playlist to view the songs in it, then tap the cloud icon next to each song to download it.
- For any songs you can’t find, try searching for them using the search bar at the top of the Music app. Make sure to tap the cloud icon next to each result to download.
It may take some time for all of your music to re-download if you had a sizable Apple Music library. Make sure to connect to power and Wi-Fi until it finishes.
How do I check the download progress of my Apple Music library?
As your Apple Music library re-downloads to your iPhone, you can check its progress in a few ways:
- On the main Library tab, look for the cloud icons next to Artists, Albums, Songs, etc. A cloud icon means it hasn’t downloaded yet.
- Go to Settings > Music > Downloads. Here you can see the number and storage size of songs that have been downloaded vs. are still waiting.
- Go to Settings > General > iPhone Storage. Select Music to see a detailed breakdown of your Music storage.
If you want to conserve cellular data, you can pause the Music downloads by toggling off “Use Cellular Data” in Settings > Music. This will restrict downloading to Wi-Fi only.
Why are some songs still missing from my library?
If after re-downloading you find that some songs are still missing from your Apple Music library, here are some potential reasons:
- The songs may no longer be available in the Apple Music catalog – If a song or album has been removed from the Apple Music library, you’ll no longer have access even if you’ve downloaded it previously.
- The songs were purchased on a different Apple ID – Downloads are tied to the Apple ID they were purchased with. If you bought them under another ID, switch to that Apple ID to access.
- You hid the songs – Check under Settings > Music > Show All Music. Make sure “Show Apple Music” is enabled. Toggle “Hide Songs” to reveal any hidden ones.
- Your Apple Music subscription expired – Without an active subscription, you can only access songs purchased à la carte, not those downloaded through your subscription.
If you believe the missing songs should still be available in your iCloud Music Library, try toggling iCloud Music Library off and then on again under Settings > Music. This will re-sync and match your music library from Apple’s servers.
How can I rebuild my Apple Music library more quickly?
If you have a large Apple Music library, downloading all of your songs again can take hours or even days. Here are some tips to help speed up the process of restoring your Apple Music collection:
- Use a Wi-Fi connection instead of cellular. Wi-Fi is generally much faster for downloads.
- Temporarily switch Music download quality to High Efficiency (AAC 256 kbps) under Settings > Music > Audio Quality.
- Disable “Download in Dolby Atmos” under Settings > Music, if enabled. Atmos takes up more bandwidth.
- Pause downloads for any content you don’t frequently listen to like music videos.
- Consider using an official Apple Lightning to USB cable and adapter to download to your iPhone from your computer, which may have faster internet speeds.
- Delete apps or media you don’t use to free up storage space for music downloads.
Disabling background app refresh and activating low power mode may also help boost download speeds. Just remember to turn them back on when finished.
How can I prevent losing my library again?
Once you get your Apple Music library restored, there are steps you can take to prevent losing it again in the future:
- Always maintain your Apple Music subscription to retain full access to your library.
- Regularly back up your iPhone to iCloud or iTunes.
- Double check that music is included before restoring from any backup.
- When switching iPhones, choose an iCloud restore to transfer Apple Music content.
- Avoid deleting music from your library even if it has been downloaded, as there is a download limit.
- Check Settings > Music periodically to make sure automatic downloads are enabled.
Following these best practices will help ensure your Apple Music collection remains intact if you ever need to restore or transition to a new iPhone.
Conclusion
Having to rebuild your Apple Music library from scratch can be annoying, but fortunately the process is straightforward. By re-downloading your music on your new iPhone and using Wi-Fi and cables whenever possible, you should be able to get back your full Apple Music collection within a reasonable timeframe. Just be patient, periodically check the download progress, and use iCloud backups going forward to avoid having to go through this again.