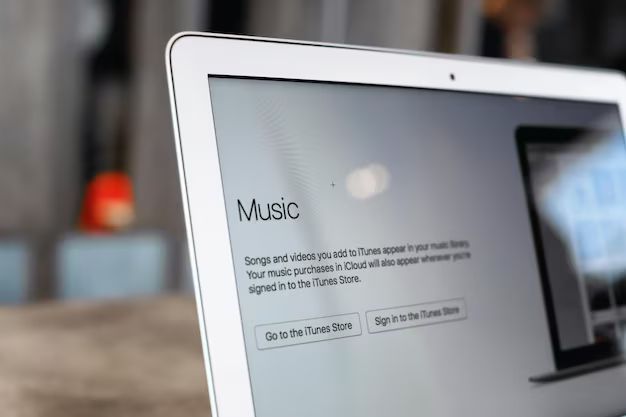Apple Music is Apple’s music streaming service that gives you access to over 90 million songs. If you want to listen to Apple Music on your Mac or PC, you’ll need to use iTunes. iTunes is Apple’s media player that lets you manage and play music, movies, TV shows, and more.
To get Apple Music on iTunes, you first need to have an Apple Music subscription. Once subscribed, here are the main steps:
1. Update to the latest version of iTunes. Apple Music requires iTunes 12.2 or later.
2. Open iTunes and go to Account > View My Account. This is where you can connect your Apple ID to iTunes.
3. Click on Manage under Subscriptions and enable Apple Music by toggling it on.
4. You may get prompted to enter your Apple ID and password again. Make sure it’s the same Apple ID used for your Apple Music subscription.
5. Once connected, any music you’ve added to your Apple Music library should appear in your iTunes library.
Now let’s look at these steps in more detail.
Make Sure You Have an Apple Music Subscription
You must have an active Apple Music subscription to use the service in iTunes. Apple Music costs $9.99/month for an individual plan or $14.99/month for a family plan up to 6 people. There is also a free 3 month trial available.
Here are ways to subscribe:
– On your iPhone, iPad or iPod Touch, open the Apple Music app and tap the 3 month free trial option. This will automatically start a subscription after the trial ends that you’ll need to cancel if you don’t want to be charged.
– On a Mac or PC, open iTunes, go to Account > View My Account and click Try It Now under the Apple Music subscription option. This also gives you a 3 month trial.
– Go to music.apple.com and click the Try It Now button. Log in with your Apple ID and go through the on-screen prompts to start your trial.
Once subscribed, you’ll be able to access Apple Music across any device logged into your Apple ID, whether it’s iPhone, iPad, Apple TV, Mac, PC or Android. Now let’s get it working in iTunes.
Update to the Latest Version of iTunes
To use Apple Music in iTunes, you need to have the latest version of iTunes installed. Apple Music requires iTunes 12.2 or later.
Here’s how to update iTunes:
On a Mac:
1. Open the App Store app.
2. Click Updates in the App Store toolbar.
3. If an iTunes update is available, click Update.
On Windows 10:
1. Open the Microsoft Store app.
2. Click the “…”” button at the top right and select Downloads and updates.
3. If an iTunes update is available, click Get updates.
On older Windows versions:
1. Open iTunes.
2. Click Help > Check for Updates.
3. Follow the on-screen prompts to install any available updates.
You may need to restart your computer after updating iTunes for the changes to take effect. Once updated, open iTunes and continue to the next step.
Connect Your Apple ID
In order for Apple Music to work, you need to connect your Apple ID to iTunes. Your Apple ID is the same account you use across Apple devices and services.
Here’s how to connect your Apple ID to iTunes:
1. Open iTunes on your computer.
2. Go to Account > View My Account. This opens your iTunes account details.
3. Under Settings, click Manage under Subscriptions.
4. Click Sign In and enter your Apple ID and password when prompted.
5. Turn on Apple Music by toggling the slider button on.
6. Click Done to save your changes.
Your Apple ID should now be connected. If you get any activation errors, make sure your Apple ID password is correct. You may need to enter it a second time to fully link Apple Music.
Now your Apple Music subscription is ready to use in iTunes.
Enable Apple Music
With your Apple ID connected, it’s time to enable Apple Music in your iTunes account settings:
1. Go back to Account > View My Account.
2. Under Settings, click Manage under Subscriptions.
3. Make sure the Apple Music subscription is toggled on.
4. Click OK to confirm changes.
If you don’t see the option to enable Apple Music, your iTunes may not have updated properly. Try restarting your computer and iTunes to ensure the latest version is running.
Enabling Apple Music will give iTunes access to your full Apple Music library, including any playlists you’ve created or saved.
View Your Apple Music Library
Once enabled, your Apple Music content will automatically appear in your iTunes library along with other media.
To exclusively view your Apple Music content:
Mac: Click Music in the iTunes sidebar, then select Apple Music at the top right.
Windows: Click Music in the iTunes sidebar, then select My Music > Apple Music.
This will show all of the Apple Music songs, albums, artists and playlists you’ve added to your library. You can play anything directly in iTunes or download it for offline playback.
Downloaded Apple Music songs will have a little download icon next to them. Your entire Apple Music library is accessible as long as your subscription is active.
Listen to Apple Music Radio Stations
Along with your personal library, your Apple Music subscription gives you access to live and on-demand radio stations.
To listen to these stations on iTunes:
1. Open iTunes and click Radio in the sidebar.
2. Select Apple Music Radio.
3. Choose from featured stations like Hits of the 80s, Holiday Classics, Kids Pop and more.
4. When listening to a live station, you can skip songs or view what’s playing next.
5. For on-demand radio shows, you can replay episodes or download them to your device.
Apple Music Radio offers a great way to passively listen to music stations catered to your taste.
Create New Playlists
iTunes allows you to create custom playlists from your Apple Music library. Here’s how:
1. In iTunes, click + in the bottom left and select New Playlist.
2. Give your playlist a name.
3. Drag and drop any songs, albums or artists from your Apple Music library into the playlist.
4. Click Done when finished adding tracks.
The new playlist will appear in your iTunes library and also sync across any Apple devices signed into your Apple ID. Playlists are a great way to organize your favorite music.
Sync Playlists to iPhone/iPad
If you want iTunes playlists on your iPhone or iPad, you need to sync them over:
1. Connect your iPhone/iPad to your computer using the USB cable.
2. In iTunes, click your device icon in the top left.
3. Go to Music and check “Sync Music” and “Selected playlists”.
4. Check the box next to any playlists you want transferred.
5. Click Apply to sync the music.
Your synced playlists will now be available in the Apple Music app on your iPhone or iPad. Just remember to keep your computer and phone on the same WiFi network to complete the sync.
Share Music with Family Members
The Apple Music family plan allows you to share your Apple Music subscription with up to 5 other people. This includes full access to your music library and playlists.
To share your subscription:
1. Open iTunes and go to Account > Family > Add Family Member.
2. Enter the family member’s email address.
3. Send the invitation email and have them accept it on their device.
4. Set parental controls if needed under Account > Family > [Family Member].
Once connected, family members can enable Apple Music on their own iTunes account and access everything through your shared library. It’s a great way to let your family enjoy Apple Music!
Troubleshooting Apple Music in iTunes
If you are having trouble getting Apple Music to work in iTunes, here are some troubleshooting tips:
– Confirm your Apple ID is signed into iTunes – Go to Account > View My Account and make sure your ID is listed under Apple ID. Sign out and sign back in if needed.
– Check your internet connection – Apple Music requires an internet connection to stream content. Make sure your computer is online and try quitting/reopening iTunes.
– Restart your computer and iTunes – Often a simple restart can fix misbehaving apps and services. Restart and then reopen iTunes.
– Update iOS devices – Make sure your iPhone, iPad or iPod Touch is running the latest iOS version to properly sync Apple Music content.
– Reauthorize your computer – Go to Account > View My Account, deauthorize this computer, then Authorize This Computer again. This resets iTunes permissions.
– Disable and re-enable Apple Music – Toggle Apple Music off under Account > View My Account > Subscriptions, quit iTunes, relaunch and enable Apple Music again.
– Contact Apple Support – If all else fails, reach out to Apple Support via phone, chat or email. They can further troubleshoot your Apple Music issues.
Following these tips should get Apple Music working properly in iTunes. Just be patient and systematically walk through each step.
Conclusion
In summary, here are the key steps to get Apple Music on iTunes:
1. Have an active Apple Music subscription.
2. Update to the latest version of iTunes.
3. Connect your Apple ID to iTunes.
4. Enable Apple Music in your account settings.
5. View your Apple Music library, playlists, radio stations and more!
6. Create playlists and sync them to iOS devices.
7. Share your family plan with up to 5 other people.
8. Troubleshoot issues like bad internet, outdated software or authorization problems.
Once set up, Apple Music gives you access to a huge catalog of music to enjoy across all your devices. Listening on iTunes allows you to manage music your way on the desktop. With a few quick steps, you can now use Apple Music seamlessly in iTunes and take your music collection anywhere you go.